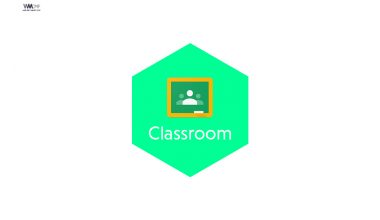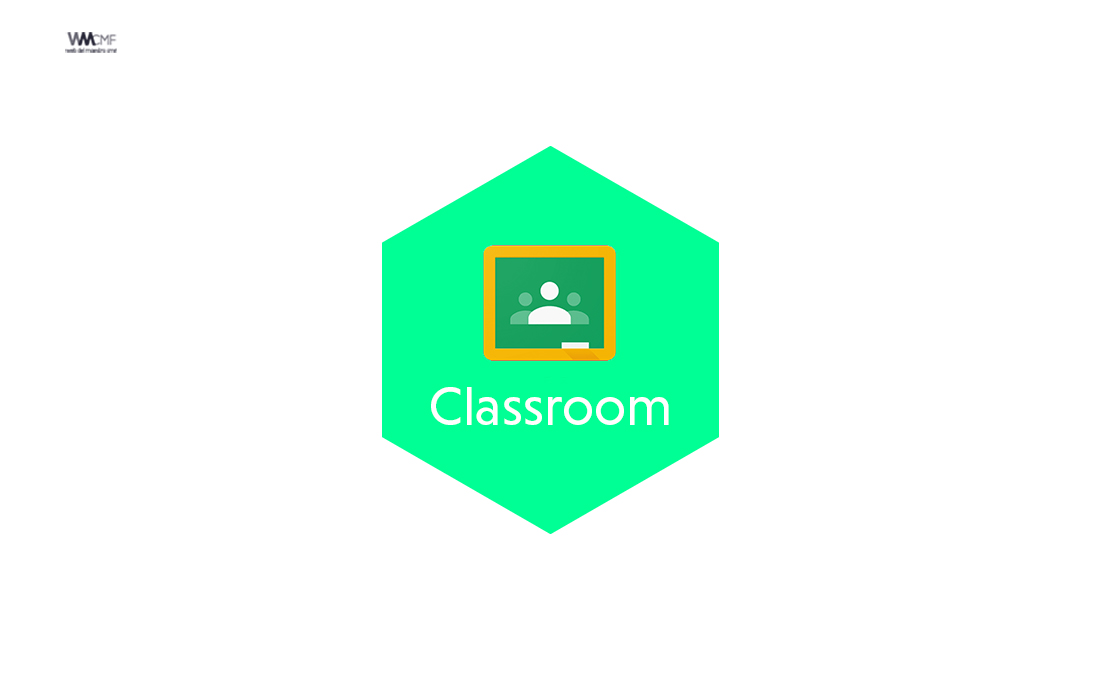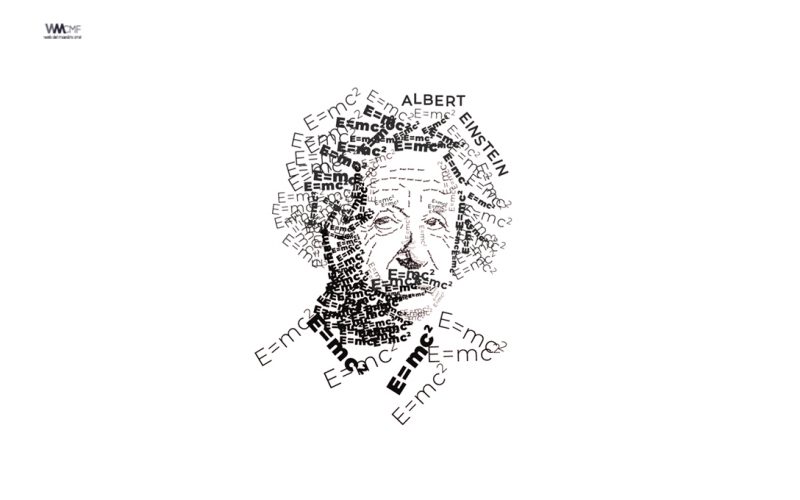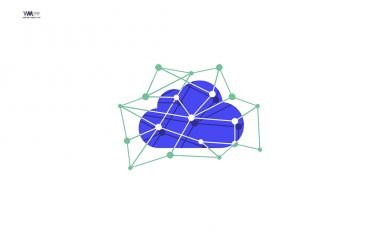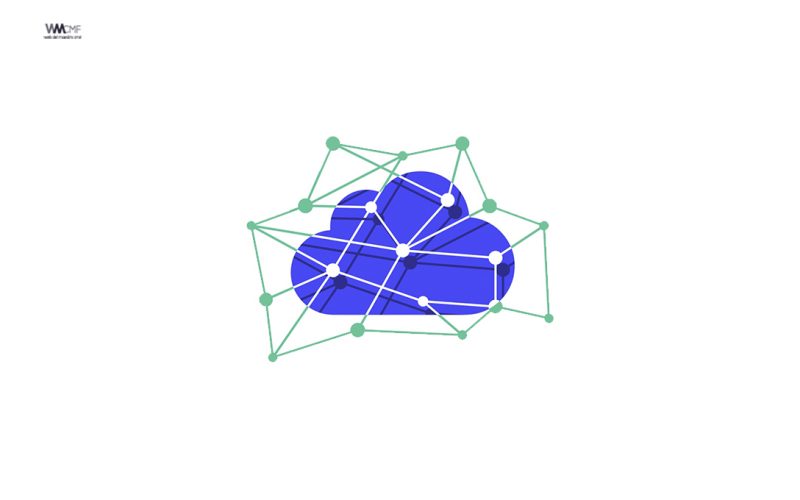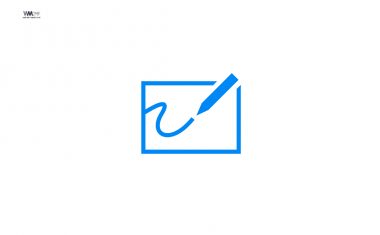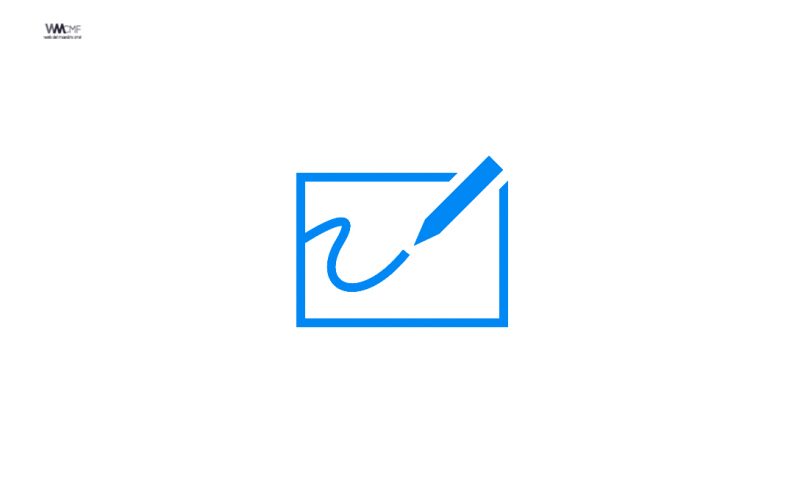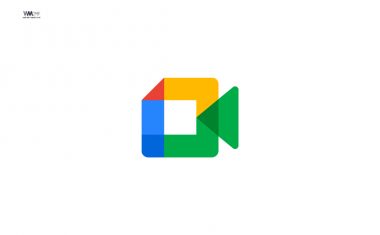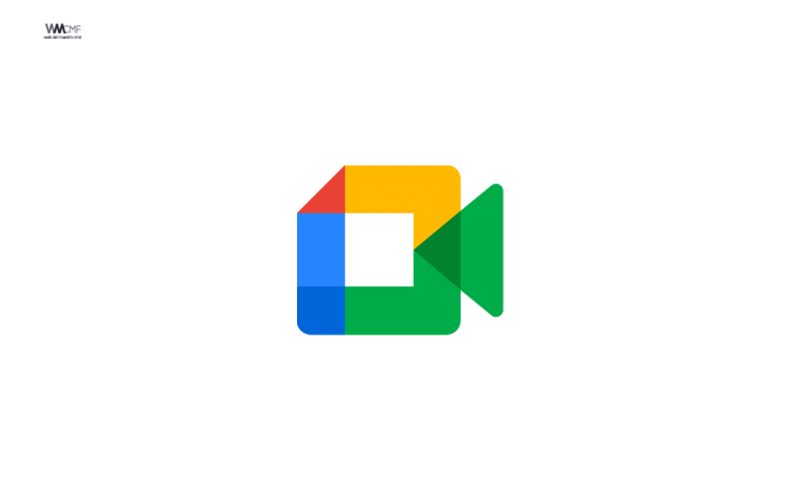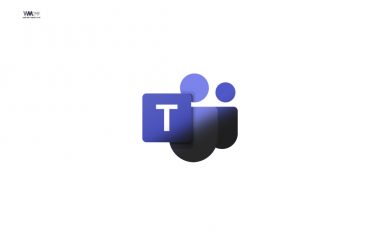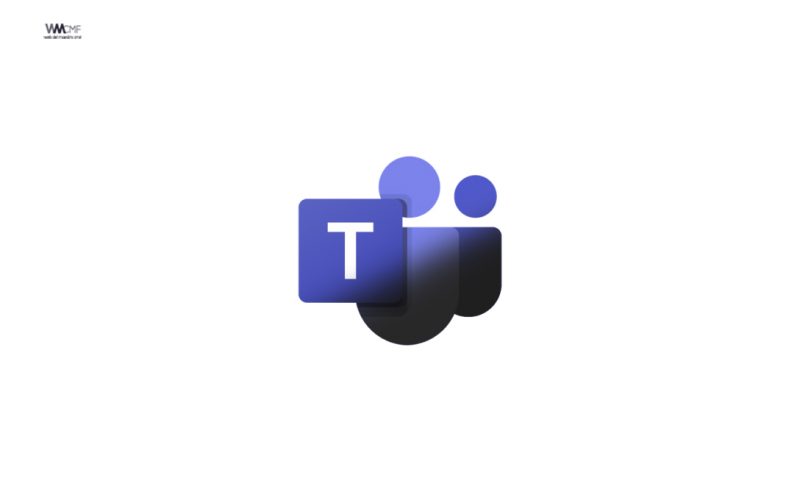Classroom es un servicio web educativo gratuito desarrollado por Google. Forma parte del paquete de G Suite for Education, que incluye Documentos de Google, Gmail y Google Calendar, etc.
Como ya sabemos, muchos docentes alrededor del mundo se encuentran trabajando entre seis y ocho meses (por pandemia) con Google Classroom. En todo ese periodo, educadores y alumnos no han podido resolver ciertos inconvenientes técnicos en esta plataforma.
A continuación, publicamos los problemas más comunes y sus posibles soluciones.
I. Solución de problemas (instrucciones para Maestros)
Este artículo está dirigido a los maestros.
1. Google Classroom no es accesible
Si estás teniendo dificultades para acceder Google Aula, (Todavía puedes ver la página de registro, incluso después de recibir tu invitación), es probable que el administrador del dominio de Google Apps ha optado por no habilitar automáticamente nuevos servicios de Google, como se describe en este artículo del Centro de asistencia. (as described in this Help Center article)
Para habilitar aulas, hablar con el administrador para habilitar manualmente Google Aula en la consola de administración ( manually enable Classroom in the Admin console).
Si Google Aula ha sido desactivado, es posible que tu administrador de Google no ha dado permiso para crear y administrar las clases en Google Aula.
Por favor que tu administrador Google mire este documento de apoyo (Support document) para obtener información adicional.
2. Las Notificaciones de correo electrónico no se reciben
Contactar con el administrador de Google Apps de tu escuela, y asegurarse de que los correos electrónicos se permitan desde el dominio classroom.google.com. Esto asegurará que las notificaciones de correo electrónico desde el aula se entregan a los maestros y estudiantes.
Por favor que tu administrador Google mire este documento de apoyo (Support document) para obtener información adicional.
3. Accesibilidad y lectores de pantalla
Algunos lectores de pantalla pueden indicar que un elemento en Google Aula es «clicleable» cuando no lo es. Sólo los elementos que están marcados como un «botón» o un «link» por el lector son actualmente clicleables. Por favor, recordar son clicleables «botón» o «enlace» hacer caso omiso «hacer clic».
4. Enviar comentarios
Si estás experimentando otros problemas con Google Aula, o si deseas hacer una solicitud de función, puedes proporcionar información a Google en cualquier momento. Google confía en tu retroalimentación, para que Google Aula sea una mejor herramienta para tu escuela!
5. Para enviar comentarios o retroalimentar:
- Clic en el botón Enviar comentarios (Feedback) en la esquina inferior derecha de la ventana de Google Aula.
- Escribir una breve descripción de la cuestión de emisión o función requerida.
- Clic en Siguiente.
- Click the Highlight button, and select any areas of the page that are relevant to your feedback, such as pointing out an issue or feature request. Clic en el botón Resaltar y seleccionar las áreas de la página que son relevantes para su retroalimenteación (Feedback), como señalando la cuestión de emisión o función requerida.
- Esa información se resaltará
- Click the Blackout button, and select personal information you would like to black out. Clic en el botón Blackout, y seleccione la información personal que le gustaría Blackout.
- Esa información se volverá negra y será ilegible
- Una página Resumen Comentarios Google se mostrará.
- Clic en Enviar.
6. No puedo iniciar sesión en Classroom
El tipo de entorno formativo determina la cuenta de usuario con la que se inicia sesión en Classroom, que puede ser una de las siguientes:
- Cuenta de centro educativo (cuenta de G Suite para Centros Educativos): la configura un centro educativo acreditado. Esta cuenta tiene el formato [email protected].
- Cuenta personal de Google: la configuras tú. Por lo general, las cuentas personales de Google se usan fuera del entorno del centro educativo; por ejemplo, si recibes educación en tu casa. Esta cuenta tiene el formato [email protected].
- Cuenta de G Suite: la configura el administrador de tu organización. Esta cuenta tiene el formato [email protected].
Si tienes problemas para iniciar sesión en Classroom, es posible que veas uno de estos mensajes de error:
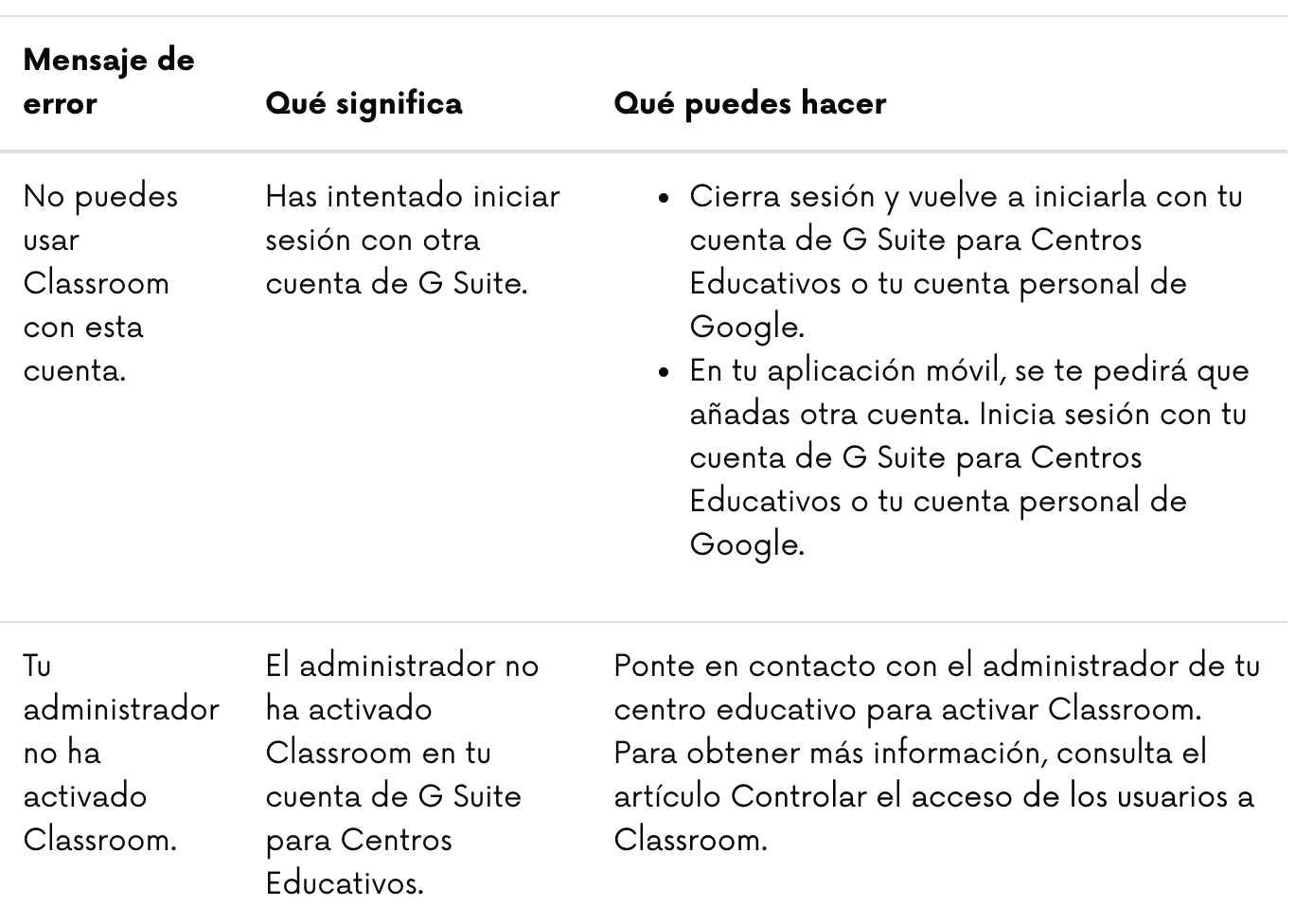
Para obtener más información, consulta el artículo Iniciar sesión en Classroom
7. No puedo crear clases
Si tienes una cuenta de G Suite para Centros Educativos, pero no puedes añadir una clase, es posible que tu administrador de G Suite tenga que verificar que eres un profesor. Ponte en contacto con él para obtener ayuda. Consulta cómo hacerlo en el artículo Verificar la identidad de los profesores y definir permisos.
Si utilizas una cuenta personal de Google, hay límites en el número de clases que puedes crear. Más información sobre los límites de Classroom
8. ¿Cómo elimino, archivo o desarchivo una clase?
Para obtener más información, consulta el artículo Archivar o eliminar una clase.
No puedo invitar a alumnos ni a profesores a mi clase
Es posible que veas uno de estos mensajes de error cuando no puedas invitar a alumnos o a otros profesores a tu clase:
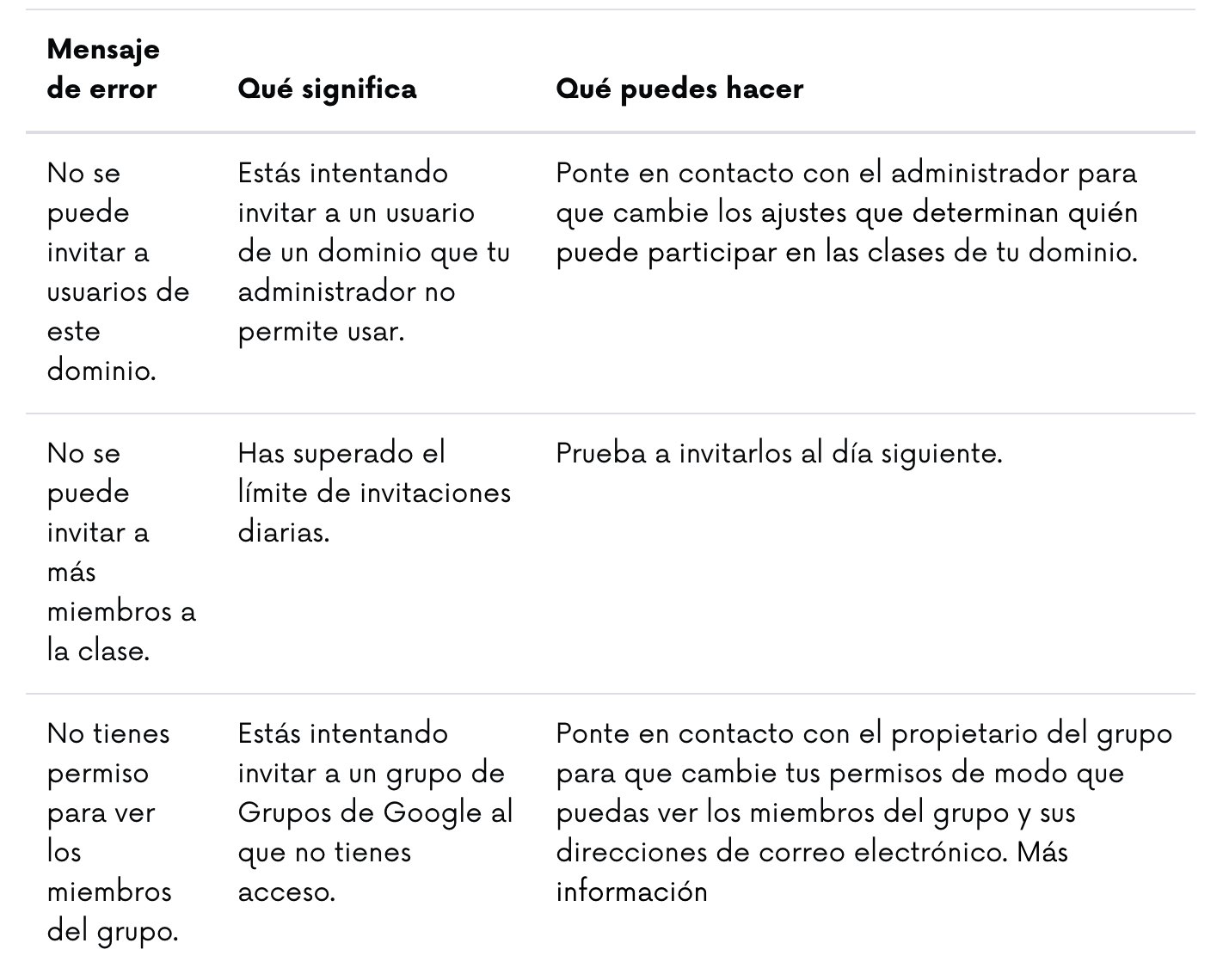
Para obtener más información sobre las invitaciones y los límites, consulta Invitar a alumnos a una clase o Invitar a profesores a una clase.
9. No puedo invitar a grupos de alumnos o de profesores a mi clase
Los profesores que usan Grupos de Google pueden invitar a un grupo de alumnos o de profesores colaboradores a una clase.
Para invitar a alumnos u otros profesores a través de Grupos de Google:
- No hace falta que seas el propietario del grupo, pero sí debes ser miembro.
- También debes poder ver los miembros del grupo y sus direcciones de correo electrónico.
Para solucionar este problema, ponte en contacto con el propietario del grupo y pídele que cambie tus permisos para ver los miembros del grupo y sus direcciones de correo electrónico. Más información
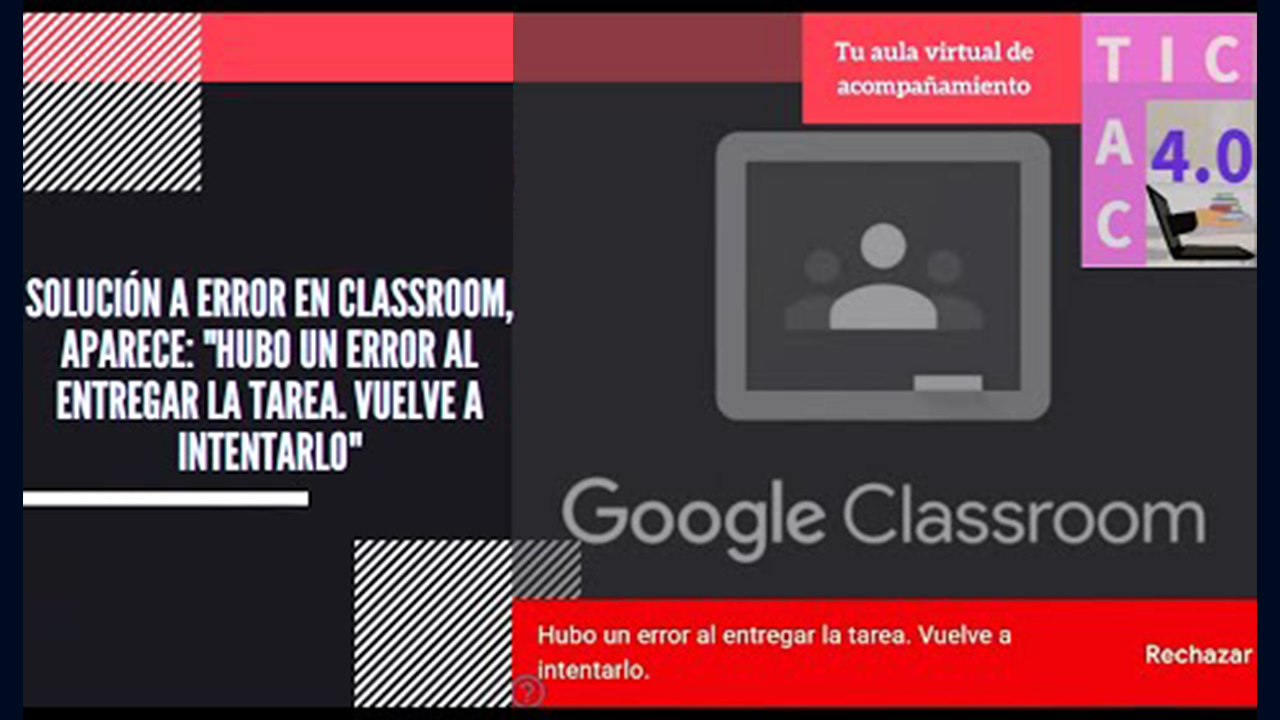
10. ¿Puedo restaurar una tarea eliminada?
Las tareas eliminadas no se pueden restaurar. Sin embargo, quizá puedas acceder a los archivos adjuntos finalizados que tus alumnos hayan entregado en la carpeta Classroom de Google Drive.
11. A los alumnos no les funciona el botón Entregar
Si utilizas Classroom con una cuenta personal de Google y tus alumnos dicen que no les funciona el botón Entregar, es posible que tu cuenta de Google Drive esté llena.
El trabajo que entregan tus alumnos se guarda en la carpeta de Drive de tu clase. Si te quedas sin espacio de almacenamiento en Drive, no pueden entregar su trabajo y reciben un mensaje de error cuando hacen clic en Entregar.
Prueba a seguir estos pasos:
- Para consultar el almacenamiento que tienes en Google Drive, ve a Almacenamiento en Drive.
- Libera espacio en Google Drive, Gmail y Google Fotos.
Tienes las instrucciones correspondientes en el artículo Liberar espacio en Google Drive y aumentar el almacenamiento. - Pide a los alumnos que vuelvan a entregar su trabajo.
¿Quieres más almacenamiento en Drive?
12. No puedo hacer una copia de un archivo adjunto para los alumnos
Si la opción Hacer una copia para cada alumno no funciona, prueba estas soluciones:
- Vuelve a crear la tarea o pregunta.
- Comprueba tu almacenamiento en Google Drive.
Si tu espacio de almacenamiento en Drive está casi lleno, es posible que tengas que liberar parte de él. Más información sobre cómo liberar espacio en Drive
13. ¿Cómo puedo informar sobre un problema o solicitar una función?
Ordenador
- En Classroom, en la esquina inferior izquierda, haz clic en Ayuda Enviar comentarios.
Android
- Toca Menú Ayuda.
- Toca Enviar comentarios.
- Introduce tus comentarios y toca Enviar .
iOS
- Toca Menú Enviar comentarios a Google.
- Introduce tus comentarios y toca Enviar.
14. No puedo enviar o recibir correos electrónicos
Si tus alumnos y tú tenéis cuentas de G Suite para Centros Educativos y no podéis enviar o recibir mensajes de correo electrónico, puede que se deba a que tu administrador ha desactivado Gmail. Ponte en contacto con tu administrador de G Suite.
15. No puedo invitar a padres o tutores o enviarles correos electrónicos
Si tienes una cuenta de G Suite para Centros Educativos y no puedes ver las opciones relacionadas con los padres o tutores en Classroom:
- Accede a Classroom desde un navegador web (no a través de la aplicación móvil).
- Ponte en contacto con el administrador para que verifique que eres profesor.
- Ponte en contacto con el administrador para que te permita gestionar las comunicaciones periódicas para padres o tutores.
Nota: Si utilizas Classroom con una cuenta personal de Google, la función de comunicaciones periódicas para padres o tutores no estará disponible.
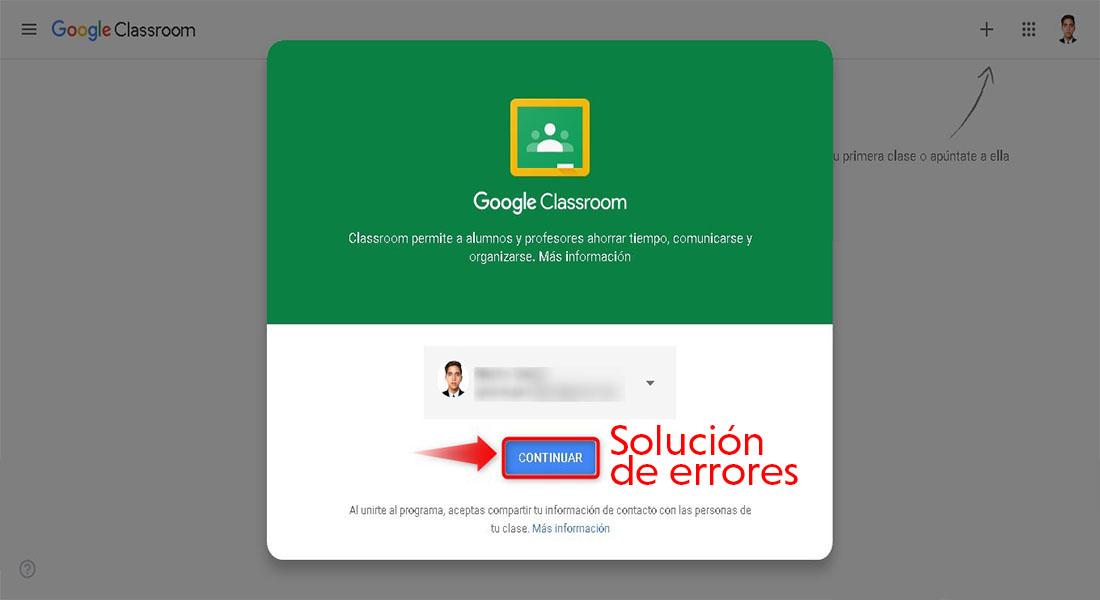
II. Solución de problemas (instrucciones para Alumnos)
Este artículo está dirigido a los alumnos.
1. No puedo iniciar sesión en Classroom
Es posible que estés intentando iniciar sesión en Classroom con la cuenta equivocada. Asegúrate de estar utilizando la cuenta de correo electrónico asociada a esta plataforma. Inicia sesión en Classroom con una de estas cuentas:
- Cuenta de centro educativo: es decir, una cuenta de G Suite para Centros Educativos configurada por un centro educativo acreditado. Esta cuenta tiene el formato [email protected].
- Cuenta personal de Google: podéis configurarla tú, tu padre o madre o tu tutor. Por lo general, las cuentas personales de Google se usan fuera del entorno de un centro educativo, por ejemplo, si recibes educación en tu casa. Esta cuenta tiene el formato [email protected].
- Cuenta de G Suite: la configura el administrador de tu organización. Esta cuenta tiene el formato [email protected].
Nota: Para iniciar sesión debes tener una conexión a Internet activa.
Si no puedes iniciar sesión con la cuenta de correo electrónico y la contraseña correctas, es posible que el administrador de tu centro no active Classroom de forma automática para los nuevos alumnos y usuarios. Pregúntale a tu profesor.
2. He olvidado mi contraseña
- Si tu centro educativo utiliza G Suite para Centros Educativos, pídele a tu profesor que se ponga en contacto con el administrador para que cambie tu contraseña.
- Si eres alumno y utilizas una cuenta personal de Google que no está asociada a un centro educativo, consulta Cambiar o recuperar tu contraseña.
3. ¿Cómo cambio de una cuenta de usuario a otra?
Si necesitas iniciar sesión en una cuenta de usuario diferente, consulta Cambiar de cuenta.
4. Cómo cierro la sesión
Cuando sales de tu cuenta, cierras sesión en todos los productos de G Suite en tu dispositivo.
- En la parte superior derecha de Classroom, haz clic en tu foto.
- Si no ves la foto, se mostrará el icono de la cuenta
 .
.
- Si no ves la foto, se mostrará el icono de la cuenta
- Haz clic en Cerrar sesión.
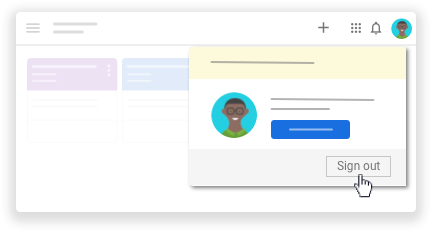
5. Mi código de clase no funciona
- Si tu centro utiliza G Suite para Centros Educativos, pídele a tu profesor que te envíe un nuevo código de clase. Si el nuevo código no funciona, pídele a tu profesor que se ponga en contacto con el administrador del centro educativo.
- Si eres alumno y utilizas una cuenta personal de Google que no está asociada a un centro educativo, pídele a tu profesor que te envíe un nuevo código de clase.
El código de clase consta de seis o siete caracteres alfanuméricos; por ejemplo, hjhmgrk o g5gdp1.
Nota: Solo utilizarás el código de clase una vez para registrarte. No lo volverás a necesitar.
6. He eliminado o he olvidado mi código de clase
Si has eliminado, perdido u olvidado el código antes de apuntarte a una clase, pídele al profesor que te lo vuelva a enviar o que genere otro.
Nota: Solo utilizarás una vez el código para apuntarte a la clase. Como ya estarás inscrito en ella, no lo volverás a necesitar.
7. He eliminado la invitación para apuntarme a una clase
Si pierdes la invitación antes de apuntarte a una clase, pídele a tu profesor que te la reenvíe.
Nota: Solo utilizarás una vez la invitación a la clase para registrarte. No la volverás a necesitar.
8. Me he desapuntado de una clase y quiero volver a inscribirme
Si te has desapuntado de una clase por error, pídele a tu profesor que te vuelva a enviar un código o una invitación.
9. ¿Cómo puedo crear una clase?
- Si tu centro utiliza G Suite para Centros Educativos, los alumnos no podrán crear clases.
- Si eres alumno y utilizas una cuenta personal de Google que no está asociada a un centro educativo, consulta el artículo Crear una clase.
10. No puedo publicar un comentario
Tu profesor ha desactivado el ajuste para publicar contenido en esa clase. Pídele más información.
11. ¿Cómo puedo recuperar una publicación?
No puedes recuperar las publicaciones. Sin embargo, tu profesor puede ver todas las publicaciones que has eliminado.
12. No puedo enviar ni recibir correos electrónicos
- Si tu centro utiliza G Suite para Centros Educativos, puede que el administrador del centro haya desactivado Gmail para los alumnos. Pídele a tu profesor que se ponga en contacto con él.
- Si eres alumno y utilizas una cuenta personal de Google que no está asociada a un centro educativo, consulta la Ayuda de Gmail.
13. El botón Entregar no funciona
Si recibes un mensaje de error al hacer clic en Entregar, informa a tu profesor.
Si no puedes entregar un archivo adjunto que tienes asignado, sigue estos pasos:
- Para guardar el trabajo que hayas hecho en el archivo adjunto, copia y pega tu trabajo en un documento en blanco.
- En el archivo adjunto de la tarea de Classroom, haz clic en Quitar Hacer una copia.
- Haz clic en el nuevo archivo adjunto.
- Pega todo el trabajo guardado en el nuevo archivo.
- Haz clic en Entregar.
14. No he recibido ningún archivo adjunto de mi profesor
Si no has recibido un archivo adjunto que te ha asignado el profesor, díselo.
Para obtener información sobre los archivos adjuntos que se te han asignado, consulta el artículo Entregar tareas.
15. ¿Cómo cambio el idioma en Classroom?
Puedes cambiar el idioma que quieres utilizar en tu cuenta de Google. Consulta más información en el artículo Cambiar idioma para saber cómo modificarlo en ordenadores y dispositivos móviles.
Este contenido ha sido publicado originalmente por Support Google en la siguiente dirección: romereports.com