Aquí tienes 20 de los mejores trucos para usar PowerPoint como un auténtico experto y que probablemente nadie te ha contado. Estos consejos e ideas te permitirán mejorar el diseño de tus presentaciones, trabajar más rápido con PowerPoint, compartir tus presentaciones fácilmente y presentar de forma más eficaz.
Con millones de usuarios en todo el mundo, PowerPoint es la aplicación ofimática más utilizada por las empresas para la creación y distribución de presentaciones en reuniones, cursos y eventos. Saber cómo hacer un buen PowerPoint es una habilidad que te servirá prácticamente en cualquier negocio.
Independientemente de si te gusta más o menos, o de si existen mejores aplicaciones, creo que PowerPoint es una herramienta superpotente totalmente infrautilizada. Muchas de las críticas se han originado por un mal uso y un abuso que se ha hecho de la misma en presentaciones y reuniones. Con esta mini guía para PowerPoint en forma de consejos prácticos espero poder ayudarte a conocerla mejor y que puedas sacarle el máximo partido.
Trucos para el diseño de tus presentaciones
Lo primero que vamos a abordar en esta lista son los mejores trucos para optimizar el diseño de tus presentaciones. Somos animales de costumbres, y por eso la mayoría de las veces al final acabamos recurriendo al mismo aspecto y distribución en nuestras diapositivas, por lo que corremos el riesgo de que nuestra audiencia se acabe aburriendo de ver siempre lo mismo.
Si te gustaría conocer un par de tips que te ayuden a mejorar el diseño y darle una apariencia más original, toma nota de los siguientes consejos para sacarle el máximo partido a PowerPoint.
Imágenes: El Profe Huitzy
1. Crea tu propia paleta de colores
PowerPoint te ofrece la posibilidad de ajustar con rapidez la paleta de colores del tema que estás utilizando. De esta forma, en un par de clics podrás modificar los tonos de los elementos comunes de las diapositivas.
Para crear una paleta de colores personalizada, navega por el menú Formato > Colores del tema y accederás a la ventana que puedes ver a continuación. Aquí puedes elegir los tonos de los textos, los fondos, los hipervínculos o los elementos destacados haciendo clic en el recuadro y eligiendo el color en el selector cromático.
2. Ajusta el tamaño de las diapositivas
Es posible que el tema o la plantilla que utilizas para crear presentaciones en Microsoft PowerPoint tenga una relación de aspecto diferente a la pantalla en la que vas a exponer.
Para ajustar el tamaño de las diapositivas, haz clic en la pestaña Diseño, dirígete a Tamaño de diapositiva y luego pulsa en Configuración de página. En esta ventana podrás configurar el tamaño, la orientación o el encabezado y el pie de página.
3. Elimina el fondo de las imágenes
En muchas ocasiones, no es necesario que edites las fotos que vas a usar con otros programas porque PowerPoint te ofrece la posibilidad de llevar a cabo algunas acciones, entre ellas eliminar el fondo.
Para ello, selecciona la imagen que quieres ajustar y verás que aparece la pestaña Formato de la imagen en la parte superior. Clica sobre ella y luego busca la opción Quitar fondo en la esquina superior izquierda. A continuación, ajusta el recuadro para seleccionar el objeto que aparecerá en primer plano y luego pulsa la tecla Enter para aplicar el recorte.
4. Alinea objetos
PowerPoint te ofrece la posibilidad de alinear los objetos dentro de una diapositiva de una forma rápida, sencilla y cómoda. Lo único que tienes que hacer es seleccionar los distintos elementos, buscar la pestaña Formato que aparecerá en la parte superior, hacer clic en Organizar y luego en Alinear. Aquí podrás indicar si quieres alinearlos horizontalmente, verticalmente o distribuirlos, tanto entre sí como a la diapositiva.

5. Combina formas
Otro truco para mejorar el diseño de tus presentaciones en PowerPoint es el de combinar formas, una opción que te permite crear composiciones personalizadas con los elementos de la diapositiva. En concreto, tienes la posibilidad de unir, combinar, fragmentar, formar una intersección o restar.
Una aplicación interesante es la de combinar imágenes con formas, ya que te permite aprovechar la potencia visual de las fotos para darle protagonismo al componete gráfico. Para hacerlo, asegúrate de que la forma a rellenar tiene marcada la opción Sin relleno, y luego selecciona los elementos a combinar (en nuestro ejemplo la imagen y el texto). Después pulsa en la pestaña Formato de forma y a continuación en Combinar formas, Intersecar.
Trucos para enriquecer las presentaciones
Uno de los objetivos de una presentación es el de captar la atención de nuestra audiencia. Por este motivo, es muy importante exponer la información de una manera atractiva y aprovechar todos los recursos que tenemos a nuestro alcance para conseguirlo.
El secreto para crear presentaciones en PowerPoint que atrapen al público y mantengan su atención consiste en mostrar una información lo más visual y amena posible, que apoyen nuestro discurso sin excederse en el contenido en texto. Te contamos algunos trucos que te ayudarán a enriquecer tus diapositivas para que te ganes a tu audiencia desde el principio.
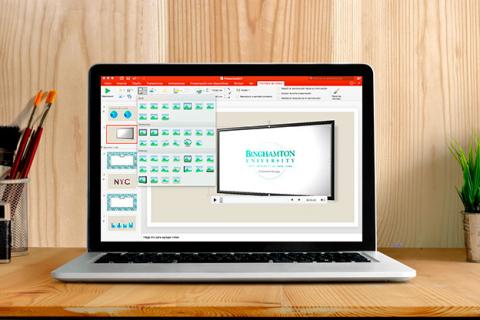
6. Introduce transiciones
Como seguro que ya sabes, las transiciones de PowerPoint son efectos y animaciones que se utilizan para llamar la atención al pasar de una diapositiva a otra. Lo ideal es no abusar de ellas y utilizarlas en momentos clave, por ejemplo cuando pases de una sección a otra o cuando quieras destacar una diapositiva en concreto.
Encontrarás estos recursos en la pestaña Transiciones del menú superior, y verás que hay muchos diseños entre los que elegir. Una vez que hayas decidido el que quieres usar, configura la duración y el sonido, en caso de que quieras añadirlo.
7. Anima tus diapositivas
Las animaciones hacen referencia a los efectos que animan el contenido incluido dentro de cada diapositiva. Utilizarlas te permitirá controlar mejor tanto el tiempo como la información que muestras durante la presentación, al mismo tiempo que consigues dirigir la atención de la audiencia sobre un punto determinado.
Las encontrarás en el apartado Animaciones del menú superior. Son un poco más complejas de las transiciones, ya que tienes diferentes tipos de efectos (de entrada, de énfasis, de salida) y tienes que aplicarlas a cada objeto de manera individualizada. No abuses de ellas y utilízalas con cabeza para conseguir el efecto deseado.
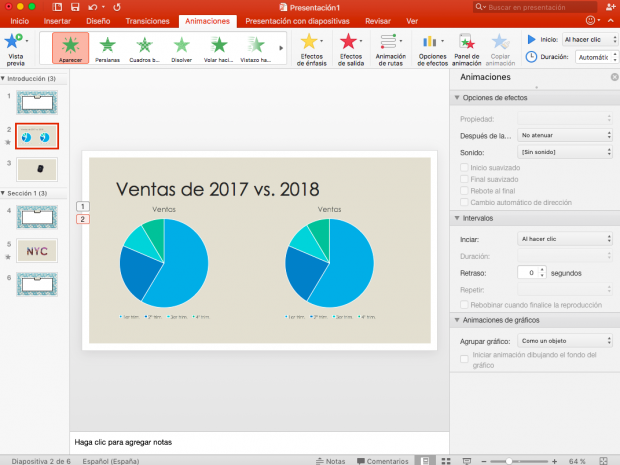
8. Añade gráficos animados
Un truco de PowerPoint para captar la atención de tu público son los gráficos animados. Este recurso que te ayudará a que tu presentación sea más llamativa y atractiva, al mismo tiempo que te permite controlar mejor los tiempos y la información que muestras.
Para animar un gráfico, en primer lugar introdúcelo en la diapositiva desde la pestaña Insertar > Gráfico, y luego accede a la pestaña Animaciones y selecciona el efecto deseado. Después, haz clic en la opción Opciones de efectos y ajusta las características de la animación en la parte superior y las de la secuencia en la parte inferior. La configuración de la secuencia te permite tratar el gráfico como un único objeto o dividir la animación por series o categorías.
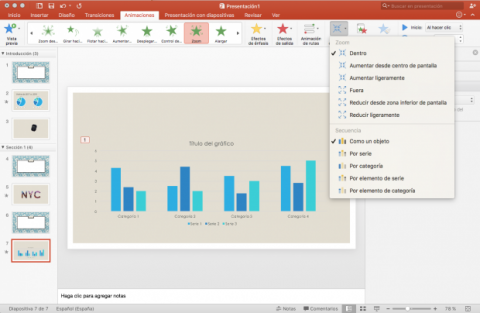
9. Inserta audio
Otro truco para enriquecer las presentaciones de PowerPoint que tienes que conocer es el de insertar audio, un recurso que resulta especialmente interesante para crear pases de fotografías o para añadir un reproductor en una diapositiva concreta con el que mostrar un audio de manera puntual.
Para añadir el archivo de audio, navega por el menú Insertar > Audio > Audio desde archivo y selecciona el fichero que quieres utilizar. Verás que aparece un reproductor en la diapositiva y una pestaña para ajustar el formato del audio. Aquí encontrarás las herramientas para personalizar el icono, y en el apartado Opciones de audio puedes indicar cuándo empezar la reproducción, si quieres ocultar el reproductor o si quieres que se escuche a lo largo de toda la presentación, entre otras opciones.

10. Agrega vídeo
Si quieres saber cómo añadir vídeo en una presentación de PowerPoint, es bien sencillo. Lo más recomendable es descargar el contenido y guardarlo en tu ordenador, ya que de lo contrario vas a necesitar tener buena conexión cuando hagas la exposición y es posible que te encuentres problemas. Si no sabes cómo hacerlo, aquí te contamos cómo descargar un vídeo de YouTube.
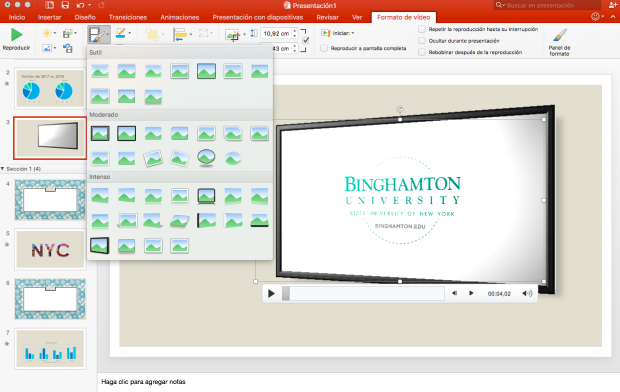
Una vez que ya tengas el fichero en tu equipo, para insertar el vídeo en tu presentación navega por el menú Insertar > Vídeo > Película a partir de archivo y selecciona el fichero. Después, coloca el reproductor donde quieras, ajusta su tamaño y utiliza las herramientas de Estilos de vídeo, los colores o el brillo y contraste para personalizar al máximo el elemento.
Trucos para trabajar más rápido con PowerPoint
Una presentación en PowerPoint es un documento que hay que elaborar con mimo, cuidado y dedicación, ya que en muchos casos se trata de la información base en la que nos apoyamos al hacer una reunión o durante una exposición.

Aunque se trata de un trabajo en el que es imprescindible invertir tiempo, si conoces algunos trucos para ser más productivo con PowerPoint, como atajos de teclado, opciones para mover los objetos o métodos para extraer los contenidos multimpedia, podrás operar con mayor rapidez y ahorrar tiempo.
11. Atajos de teclado para PowerPoint
A continuación te dejamos los atajos de teclado más utilizados en PowerPoint 2013 y 2016:
- Ctrl+C: Copiar.
- Ctrl+V: Pegar.
- Ctrl+N: Poner texto en negrita.
- Ctrl+Z: Deshacer última acción.
- Ctrl+S: Guardar la presentación.
- Av Pág: Ir a la siguiente diapositiva.
- Re Pág: Ir a la anterior diapositiva.
- Alt+O: Ir al inicio.
- Alt+O, V: Iniciar la presentación de diapositivas.
- Esc: Salir de la presentación de diapositivas.
- Alt+H, F y después S: Cambiar el tamaño de la fuente del texto seleccionado.
- Alt+W, Q: Cambiar el zoom de la diapositiva.
- Alt+B, 1: Insertar una imagen.
- Alt+B, 7: Insertar una forma.
- Alt+G, T: Seleccionar un tema.
- Alt:g, D: Seleccionar un diseño de diapositiva.
12. Extrae los contenidos multimedia
Si necesitas recopilar todos los contenidos multimedia de tu presentación, tienes la posibilidad de extraer las fotos, audios y vídeos en PowerPoint de una manera sencilla. Para ello, lo único que tienes que hacer es cambiar la extensión del archivo de PPT o PPT a ZIP, y al descomprimir el fichero encontrarás todos los elementos en la carpeta ppt > media.
13. Genera texto de prueba
Si necesitas generar texto de prueba en PowerPoint, puedes obtenerlo fácilmente. Escribe =lorem() en cualquier cuadro de texto, pulsa la tecla Enter y se generará un texto de ejemplo en la caja seleccionada.
14. Importa varias fotos a la vez
Otro truco para ser más productivo en PowerPoint es el que te permite importar varias imágenes al mismo tiempo. Dirígete a la pestaña Insertar, haz clic en Imágenes y selecciona la opción Nuevo Álbum de fotos. A continuación, marca las imágenes que quieres usar, pulsa en Insertar y se añadirán una por una en diapositivas independientes.
15. Mueve los objetos con rapidez
El panel de selección de PowerPoint es un gran aliado para mover los objetos con rapidez, traerlos al frente o llevarlos al fondo. Puedes desplegarlo desde la pestaña Inicio en la opción Organizar > Panel de selección, o también desde la pestaña Formato.
En esta ventana puedes reubicar el orden de los objetos presentes en la diapositiva para administrar lo que quieres que se encuentre en cada capa de una forma muy rápida, con solo arrastrar y soltar los nombres de la lista.
Trucos para exponer tus presentaciones
Una vez que ya tienes listo el documento con la presentación, el siguiente paso consiste en realizar una revisión a fondo y ensayar el momento de la exposición. De esta forma, podrás comprobar si te ajustas a los tiempos establecidos, si la información se entiende bien y si resulta atractiva y amena de seguir.

PowerPoint pone a tu disposición herramientas útiles para ayudarte tanto en el momento de los ensayos previos como durante la exposición frente a tu público. Gracias a ellas, podrás preparar tu presentación a la perfección para cuidar todos los detalles y no dejar nada al azar.
16. Mide el tiempo
Una de las principales cuestiones que tienes que tener en cuenta a la hora de exponer es el tiempo. Tienes que ajustar la presentación a tu discurso y acotarla a los minutos de los que dispones, para que te ayude a ir avanzando al ritmo adecuado.
Para que puedas practicar la exposición sobre las diapositivas, navega por el menú Presentación de diapositivas > Practicar intervalos. Entrarás a la vista de práctica, donde tienes a tu disposición un cronómetro para calcular el tiempo que tardas en exponer. También puedes añadir notas para tener unas directrices que te ayuden durante la exposición y grabar los intervalos cuando termines.
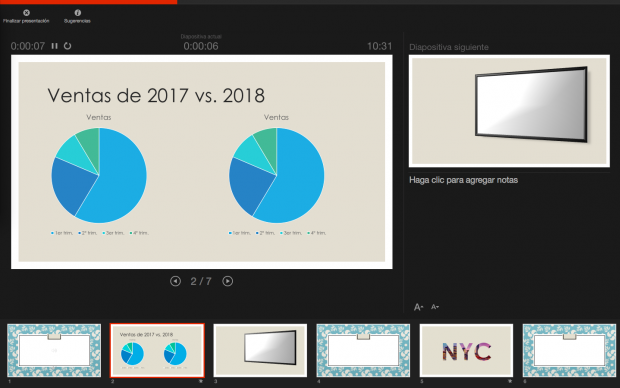
17. Atajos de teclado para presentar en PowerPoint
Para que te puedas mover con facilidad y rapidez a través de las diapositivas puedes usar atajos de teclado para presentar en PowerPoint. Toma nota de los más frecuentes:
- S, clic de ratón, barra espaciadora, flecha derecha o flecha abajo, Enter o Av Pág: pasar a la animación o diapositiva siguiente.
- A, retroceso, flecha izquierda o flecha arriba, o Re Pág: volver a la animación o diapositiva anterior.
- Número seguido de retorno: ir a esa diapositiva.
- N o . (punto): pantalla negra / no negra.
- B o , (coma): pantalla blanca / no blanca.
- S: parar o reanudar la presentación.
- Esc, Ctrl + . (punto) o Ctrl + – (guion): terminar la presentación.
- E: borrar el dibujo de la pantalla.
- H: ir a la siguiente diapositiva si está oculta.
- T: ensayo – usar nueva hora.
- O: ensayo – usar hora original.
- M: ensayo – avanzar al hacer clic con el ratón.
- Ctrl + P: cambiar el puntero a pluma
- Ctrl + A: cambiar el puntero a flecha.
- Ctrl + L: ocultarla flecha al mover el ratón.
- Ctrl + U: mostrar flecha al mover el ratón.
- Ctrl + clic del ratón: menú de función rápida / diapositiva anterior.
18. Oculta diapositivas
Si después de ensayar la presentación te das cuenta de que te pasas de tiempo y te gustaría prescindir de algún punto, tienes la posibilidad de ocultar diapositivas en PowerPoint. Para ello, dirígete a la pestaña Presentación de diapositivas y haz clic en la opción Ocultar diapositiva. Acto seguido verás que en la columna con las miniaturas la diapositiva en cuestión aparece en gris, lo que significa que no se reproducirá.
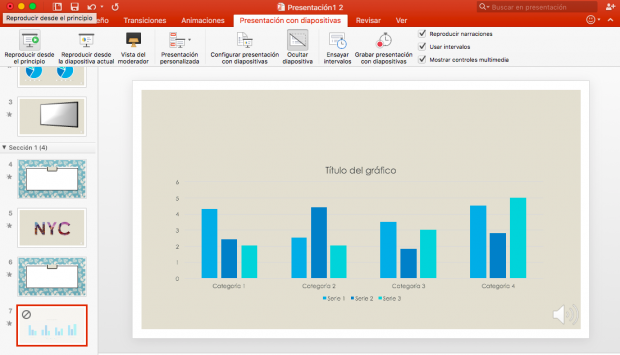
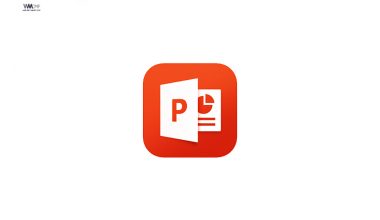
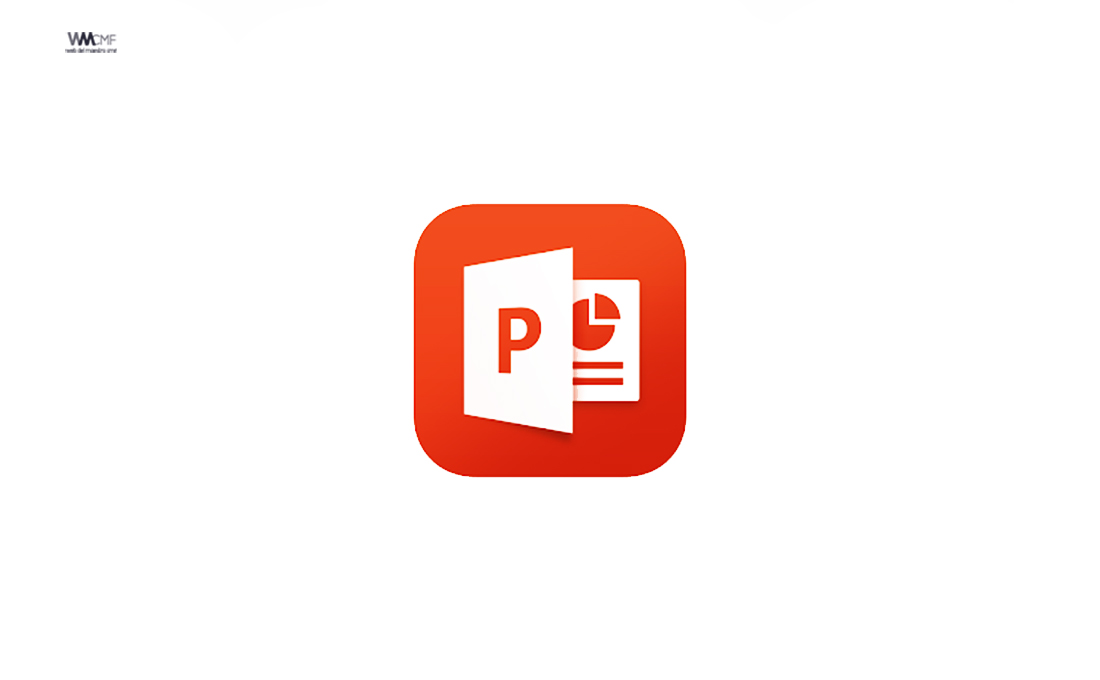











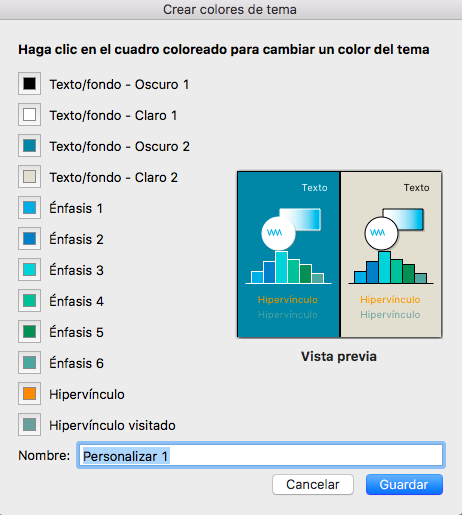
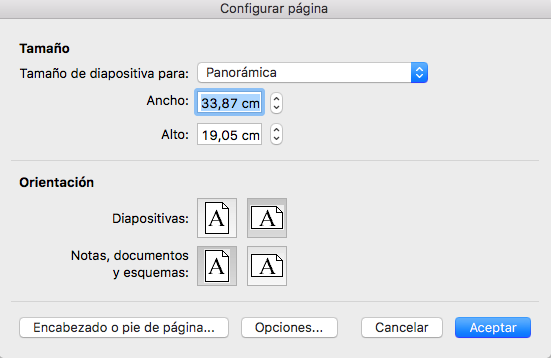
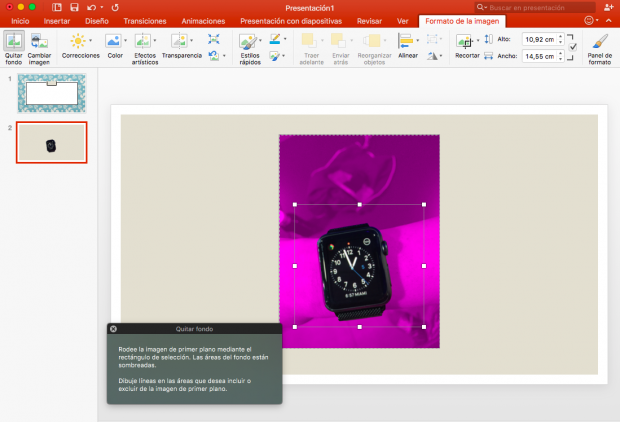
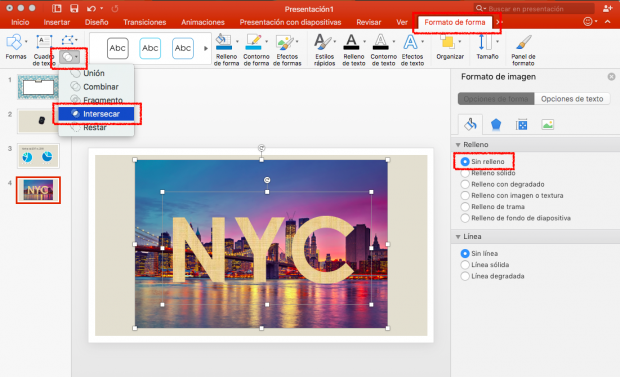
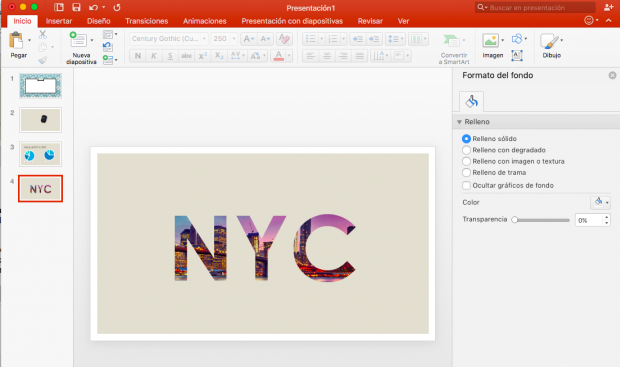
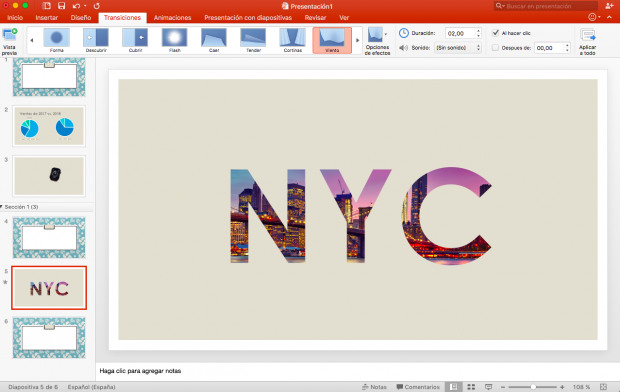
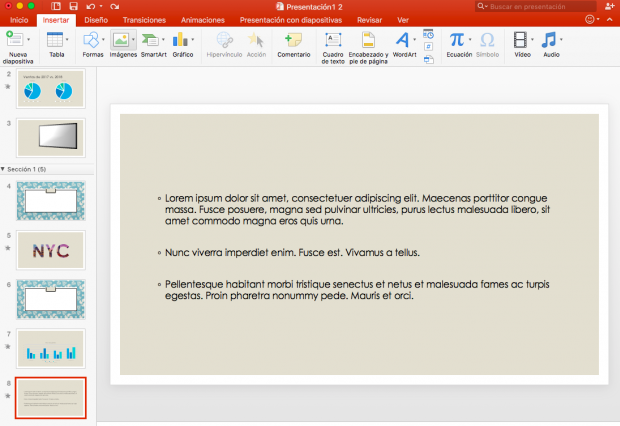
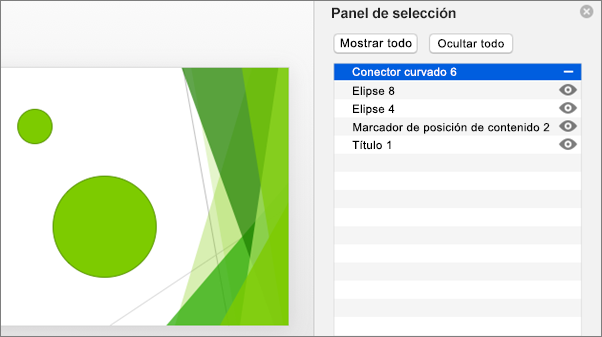
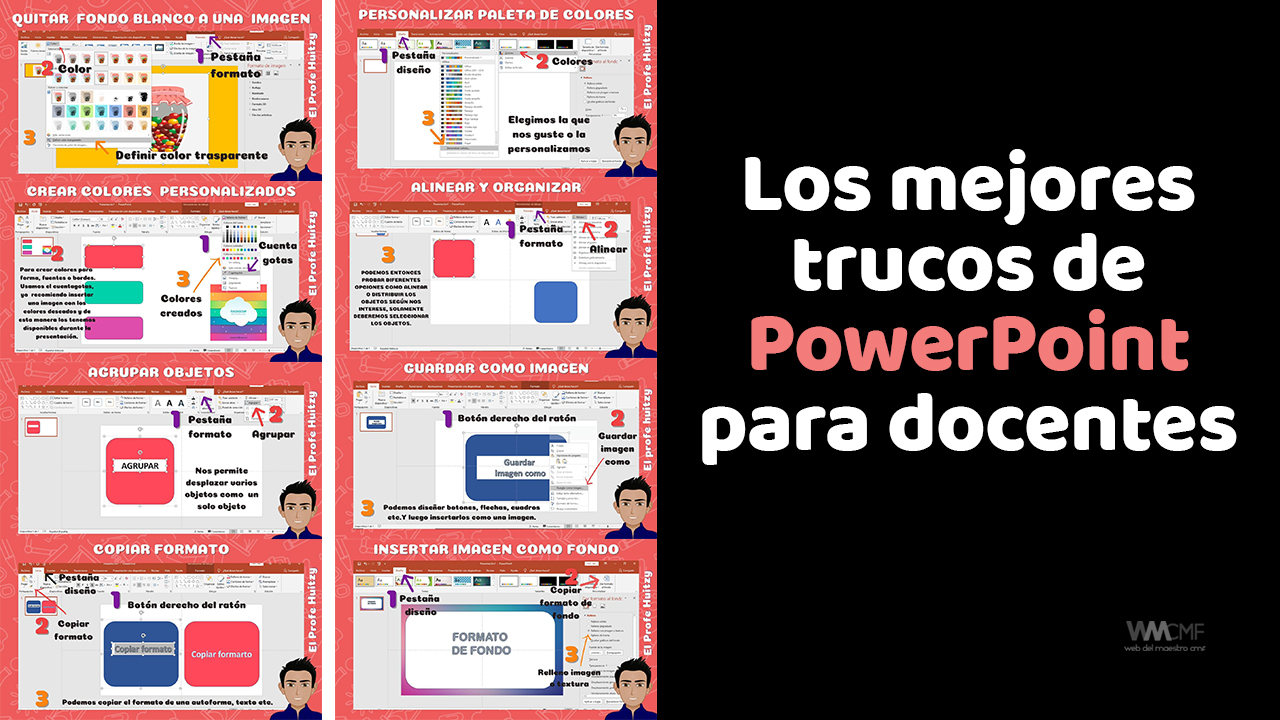

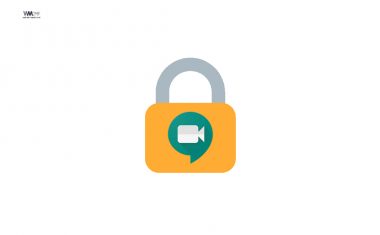
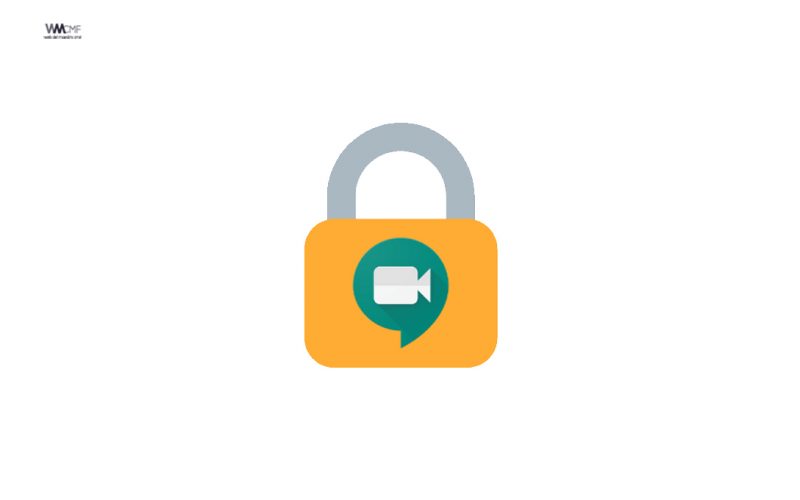
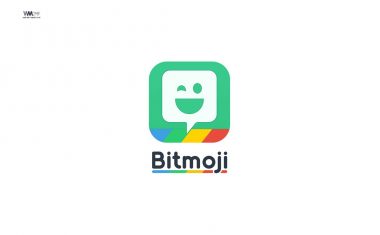
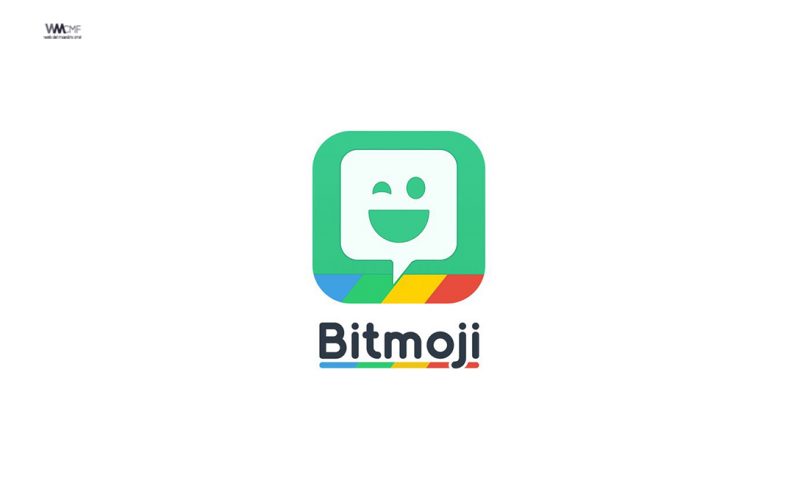

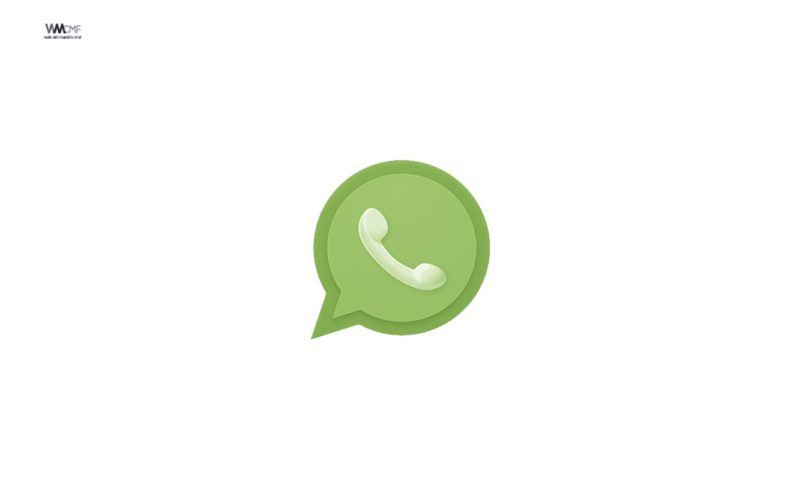


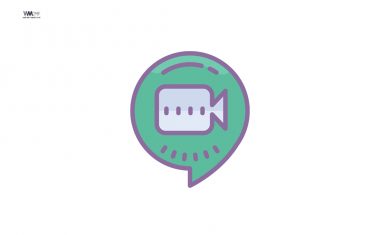
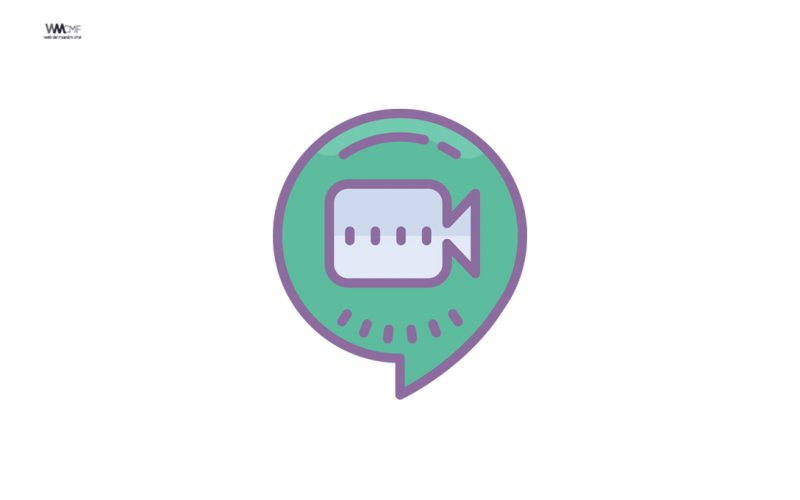
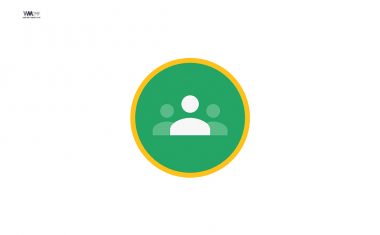
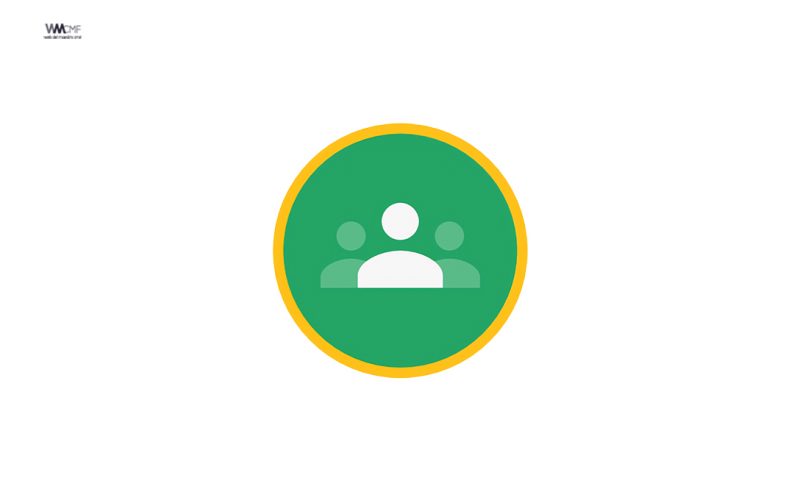
interesante. adecuado.VERSATIL.DINAMICO.en SINTESIS.una gran HERRAMIENTA para el colegio.gracias.