A raíz de las medidas de aislamiento originadas a partir de la pandemia por coronavirus, no solo las personas han estado buscado nuevas formas para contactar con sus seres queridos que se encuentran a distancia, sino que también los docentes han adoptado diferentes plataformas de videoconferencia para dar sus clases a través de ellas.
La herramienta de Google para videollamadas grupales, Google Meet, ha repuntado en los últimos meses por las medidas de confinamiento que se aplicaron ante la propagación del coronavirus COVID-19.
Uno de los factores que han impulsado su popularidad es la versión gratuita que lanzó el buscador ya que antes se encontraba disponible gratis para los usuarios de G Suite. Para poder acceder a este servicio es necesario tener una cuenta y podrá organizar videoconferencias de 100 usuarios.
Ante la falta de herramientas incorporadas en Google Meet el portal «Computer Hoy» publicó una lista varios plugins gratuitos que pueden mejorar la experiencia mientras se utiliza y que lo compartimos únicamente con fines educativos.
1. Push to talk
Tener tu micrófono silenciado es una norma de cortesía básica durante cualquier videollamada (siempre que no tengas que hablar, claro). Evita que las demás personas tengan que escuchar ruido de fondo, y a ti puede evitarte situaciones incómodas.
Pero un gran problema de muchos programas de videollamadas es que para volver a activar el micrófono, hay que presionar un botón en pantalla. Y si no estás totalmente atento cuando llega tu turno para hablar, puede que tardes más de la cuenta y acabes en un apuro.
Con el plugin Push to talk, te evitarás este problema. Como su propio nombre indica, configura un botón para que en cuanto lo presiones se active tu micrófono. Te ahorrará así segundos incómodos de silencio, ya que es una acción mucho más instantánea.
En principio, el botón del teclado que viene configurado por defecto para activar el micrófono es la barra espaciadora. Pero puedes cambiarlo en cualquier momento por otro botón de tu preferencia.
Respecto a su uso, tienes dos opciones. Si presionas rápidamente la barra espaciadora (o el botón que tú hayas configurado) el micrófono se activará, y si vuelves a presionarlo se desactivará. Pero también puedes dejarlo presionado; de este modo el micrófono estará activo solo mientras presionas el botón, y se desactivará en cuanto lo sueltes.
- Puedes descargar este plugin aquí.
2. Grid View
Si usas Google Meet con frecuencia, sabrás que en pantalla aparece la persona que esté hablando en ese momento, o la persona que tú selecciones de entre todos los participantes de la reunión.
Es práctico si necesitas mantener la atención sobre una persona en concreto y el posible contenido que compartan en la llamada. Pero en otros casos puede que necesites tener una vista más general de todos los participantes.
Gracias al plugin Grid View, tendrás la posibilidad de hacer justo eso. Te dará la opción de mostrar en modo cuadrícula a todas las personas que participan en la llamada, en vez de obligarte a escoger solo uno.
El plugin añade un botón en la zona superior derecha de Google Meet, por lo que podrás desactivar o activar el modo cuadrícula cuando prefieras. También tiene algunas opciones extra, como resaltar el recuadro de la persona que está hablando, u ocultar a los usuarios que no tienen una cámara activa.
Eso sí, debes tener en cuenta de que esta extensión fuerza a Google Meet a mostrar la imagen de todos los participantes al mismo tiempo, lo que puede causar problemas de rendimiento. Para evitarlo, intenta no usarlo en reuniones con demasiadas personas.
Puedes descargar este plugin aquí.
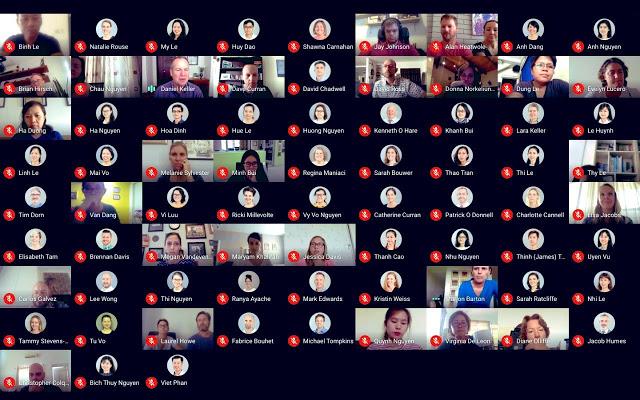
3. Nod – Reactions for Meet
En reuniones con demasiados participantes, o en reuniones en las que debe mantenerse a una misma persona hablando por largos periodos de tiempo, coordinar al resto de participantes para que puedan dar su opinión puede ser difícil.
En circunstancias normales, obligaría a establecer turnos de palabra de antemano, o directamente causaría interrupciones para intervenciones mínimas. Básicamente rompería el ritmo de la conversación.
Pero si esas intervenciones puntuales son solo para comentarios mínimos (por ejemplo para declarar si estáis de acuerdo o en desacuerdo con algo, o incluso para llevar a cabo una votación), con Nod podéis evitar interrupciones innecesarias.
Esta extensión añade a Google Meet una serie de emojis a modo de reacciones inmediatas, para que todos los participantes puedan dar feedback sin interrumpir en ningún momento a la persona que está hablando.
Todos los participantes verán las reacciones que se envíen, y si hay una persona presentando en ese momento, recibirá una notificación que indica qué emoji se ha enviado, y quién lo ha enviado.
Puedes descargar este plugin aquí.
4. Virtual Backgrounds
Los fondos virtuales es una herramienta disponible en otras aplicaciones de videollamadas, como por ejemplo Zoom, pero de la que carece Google Meet. Y es algo muy práctico si tienes reuniones u otros eventos formales, pero la habitación en la que usas el ordenador no tiene un entorno adecuado para una videollamada de ese tipo.
Básicamente, un fondo virtual cubre todo lo que haya detrás de ti, dentro de la imagen que capture tu webcam. Así, tú seguirás siendo visible pero tu entorno quedará oculto con la imagen que tu quieras.
Aunque Google Meet no incluya esa opción, el plugin Virtual Backgrounds añadirá esa herramienta para todas tus reuniones. Incluye varios fondos diferentes, por lo que podrás elegir el más adecuado para cada situación.
Siempre lo va a tener más fácil si utilizas una pantalla verde (o una tela de color sólido) detrás de tí, ya que el recorte de imagen será más sencillo. Pero si tu ordenador tiene un buen procesador tampoco deberías tener problema.
Puedes descargar este plugin aquí.
5. Visual Effects
Este plugin también está relacionado con los cambios en la imagen que muestra la pantalla, aunque tiene bastantes más opciones y herramientas que el que hemos mencionado en la sección previa.
Para empezar, con Visual Effects podrás usar el modo “green screen”, que básicamente consiste en fondos virtuales, igual que el plugin anterior. Pero esta no es lo único que aporta esta extensión.
Con el modo “blur” podrás hacer que el fondo salga borroso, pero también te permitirá poner toda la imagen que captura tu cámara borrosa, lo que puede ser útil en situaciones puntuales.
También podrás pixelar la imagen de la cámara con el modo “pixelate”, congelarla por completo con el modo “freeze”, invertirla desde distintos ejes o hacer retoques en el contraste para destacar ciertos colores o suavizarlos.
Una de las opciones más prácticas es “screen text”, que permite poner el texto que quieras en pantalla, para que el resto de participantes de la llamada lo vean, lo que te vendrá bien si necesitas un texto fijo pero no tienes una presentación preparada.
Y también hay otras herramientas bastante curiosas que añadirán varios efectos 3D a la imagen: burbujas, gafas de sol… Quizá estas no sean las opciones que más uses, pero las tendrás disponibles junto a todas las demás herramientas que hemos mencionado.
Puedes descargar este plugin aquí.
6. Call Timer
Si tienes reuniones de trabajo o clases online, o simplemente si tienes algo importante que hacer después de la videollamada, es probable que quieras tener controlado el tiempo que dura la llamada de Google Meet.
Por supuesto, puedes estar echando un ojo cada cierto tiempo al reloj, pero no es lo más práctico si estás en modo pantalla completa. Y además con cualquier despiste se te puede ir la hora sin darte cuenta.
Lo que ofrece Call Timer es un cronómetro dentro del propio Google Meet, para que puedas controlar al segundo lo que está durando cada llamada. Así podrás organizar tus reuniones con más precisión que nunca.
Puedes encender o apagar el cronómetro según lo necesites, por lo que aunque no sea invasivo, podrás deshacerte de él en las llamadas en las que no te sea necesario. Y en cualquier caso el cronómetro aparece solo como un reloj en pantalla, así que no te molestará con sonidos innecesarios de alerta.
Además tiene un par de funciones añadidas para facilitarte el control de la reunión. Por ejemplo, puedes configurar un tiempo límite para la reunión de antemano; así recibirás una alerta cuando llegues al máximo que has establecido.
Puedes descargar este plugin aquí.
7. Disable Adding People
En ciertas reuniones es muy importante asegurarse de que solo asisten las personas que ha admitido previamente el organizador de la reunión. Pero Google Meet da a todos los asistentes la opción de añadir a otros participantes, y eso en ciertos casos puede causar conflicto.
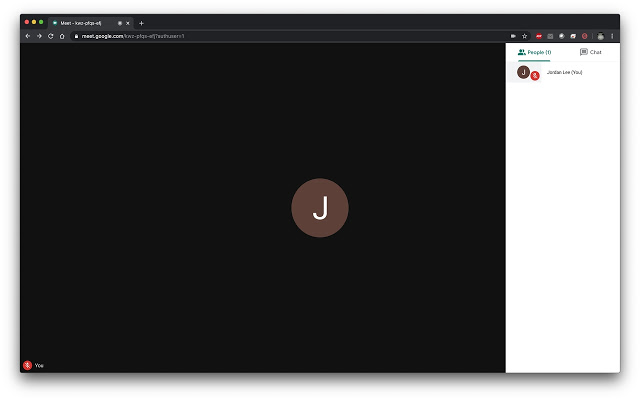
Si crees que en alguna situación puede darse ese problema, lo mejor que puedes hacer es instalar la extensión “Disable Adding People”. Este plugin eliminará el botón de añadir participantes para las personas que no son organizadoras de la reunión.
En principio está especialmente diseñado para evitar que los alumnos puedan añadir personas al azar a clases online, pero por supuesto su uso no está limitado a exclusivamente a eso.
Permite que los organizadores tengan control absoluto sobre quién está presente en la videollamada, y funciona especialmente bien en equipos en los que el administrador tiene control remoto, ya que garantiza que este plugin esté debidamente instalado.
Puedes descargar este plugin aquí.
8. Tactiq Pins
Las transcripciones son una herramienta muy útil, pero también muy poco utilizada en las reuniones online, y de hecho muy pocos programas de videollamada ofrecen la posibilidad de transcribir todas las llamadas.
Si quieres implementar a Google Meet una herramienta que haga transcripciones automáticas de todo el audio, puedes probar con Tactiq Pins. Generará un archivo de texto en el que estará recogido todo lo que se haya hablado en la videollamada.
Por supuesto, podrás exportar el archivo en diferentes formatos. Y además podrás guardarlo en tu ordenador, o enviarlo directamente a Google Drive desde la propia extensión si prefieres conservarlo en la nube.
Además, la transcripción se realiza en tiempo real, lo cual tiene sus ventajas. Podrás consultar el texto durante la propia reunión, y si haces click en una parte específica de la transcripción, se creará un marcador para que puedas localizarla más adelante.
Estos marcadores se exportarán junto con el resto de la transcripción, así que te ayudarán a encontrar las partes más importantes de la conversación incluso cuando ya hayas exportado el archivo de texto.
Puedes descargar este plugin aquí.
9. Google Meet Plus
En vez de centrarse en una función concreta, como hacen la mayoría de los plugins que hemos mencionado anteriormente, la extensión Google Meet Plus aporta una variedad de herramientas bastante amplia.
Para empezar, añade algo muy simple, pero de lo que Google Meet carece: la posibilidad de establecer estados. Y no solo una serie de estados predeterminados, como “Conectado” o “Ausente”; también podrás poner estados personalizados, que te permitirán avisar a tus contactos, por ejemplo, de si estás haciendo una pausa de tiempo determinado.
Google Meet Plus también integra emojis en el chat de Meet, y puedes usarlos en los mensajes normales o como reacciones mientras alguien está llevando a cabo una presentación.
Otra herramienta muy práctica que podrás encontrar en esta extensión es la posibilidad de usar una pizarra blanca en Meet, con diversas herramientas de dibujo y escritura. Por supuesto podrás compartir la pizarra con los demás participantes de la reunión, para que vean lo que estás escribiendo.
Y para los casos en que necesitas silenciar una reunión temporalmente, este plugin incluye una opción de silenciado, que solo afectará a la persona que la esté utilizando. Así, si tienes que encargarte de trabajo pero no tienes que participar en la reunión, podrás concentrarte con facilidad.
Puedes descargar este plugin aquí.
Las mejores extensiones para tus videollamadas
Extensiones, complementos o herramientas que puedes instalar en pocos segundos a cada uno de tus navegadores.
Nuevas funciones de Google Meet 2021
En el siguiente video veremos las novedades de la última actualización de Google Meet la plataforma de Google para realizar videollamadas de clase (2021).
Este contenido ha sido publicado originalmente por Computer Hoy en la siguiente dirección: rcomputerhoy.com
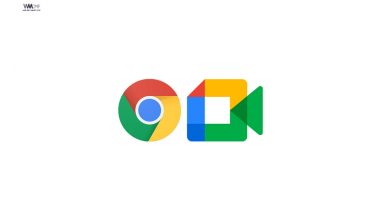
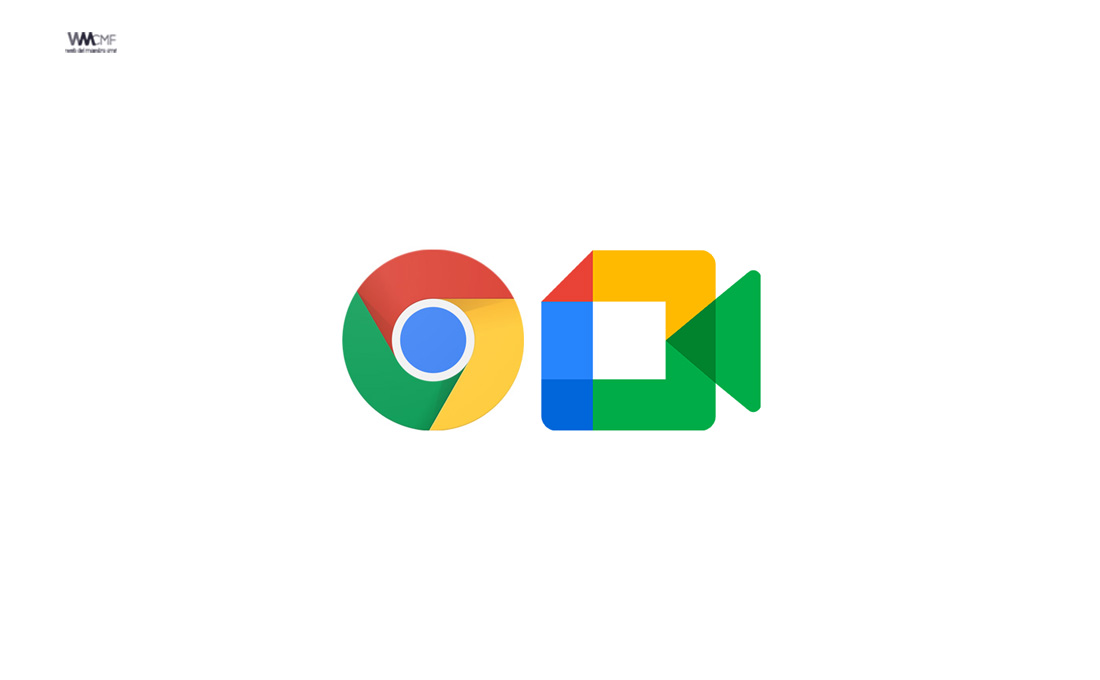

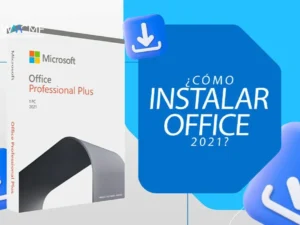


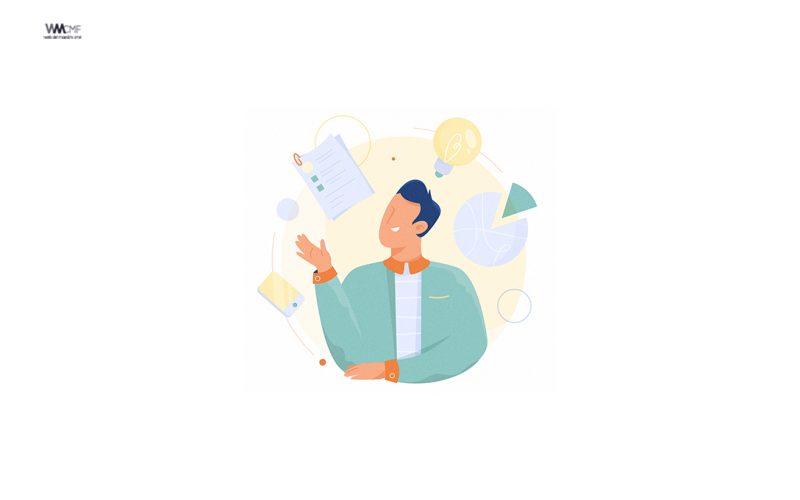
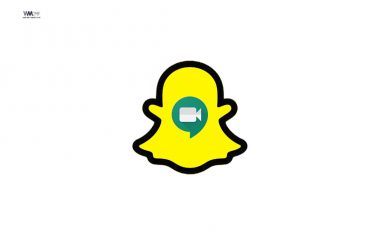
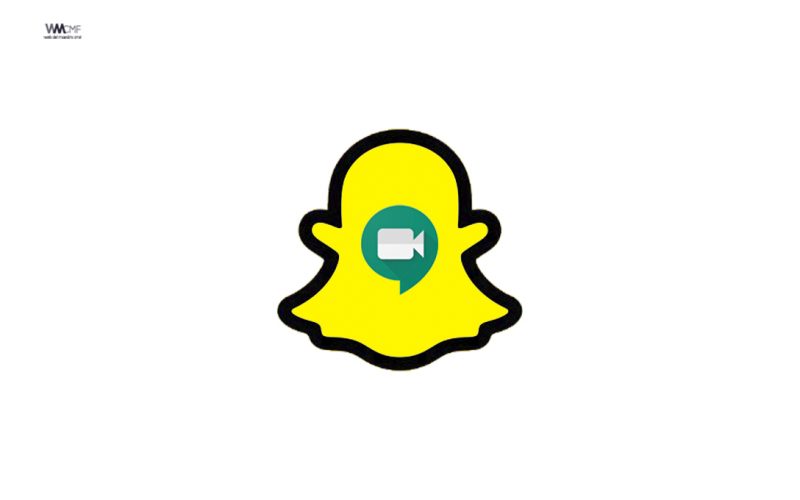
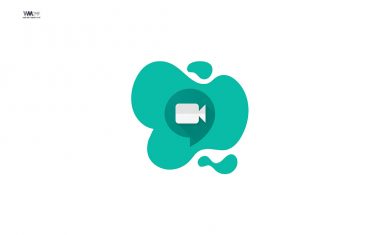
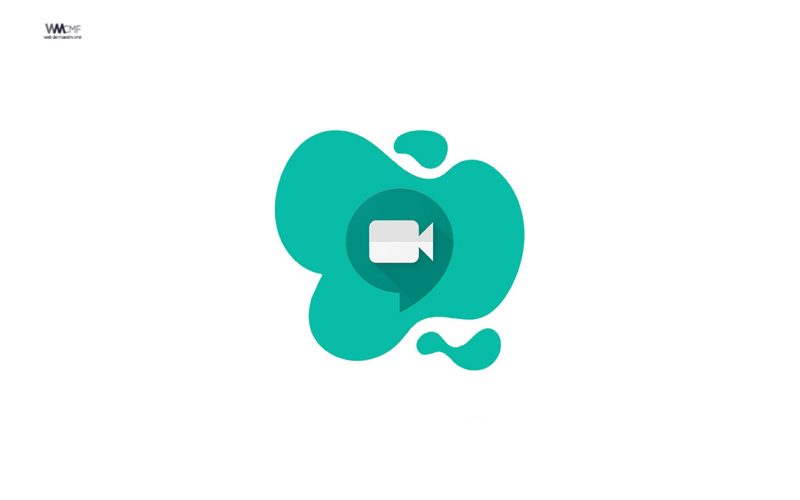
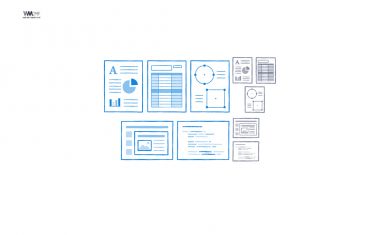
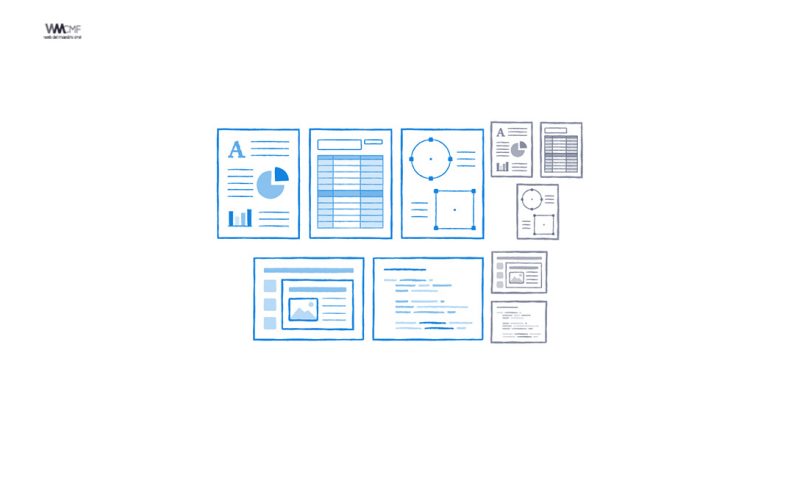
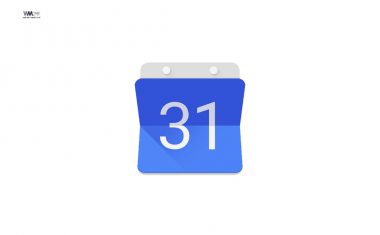
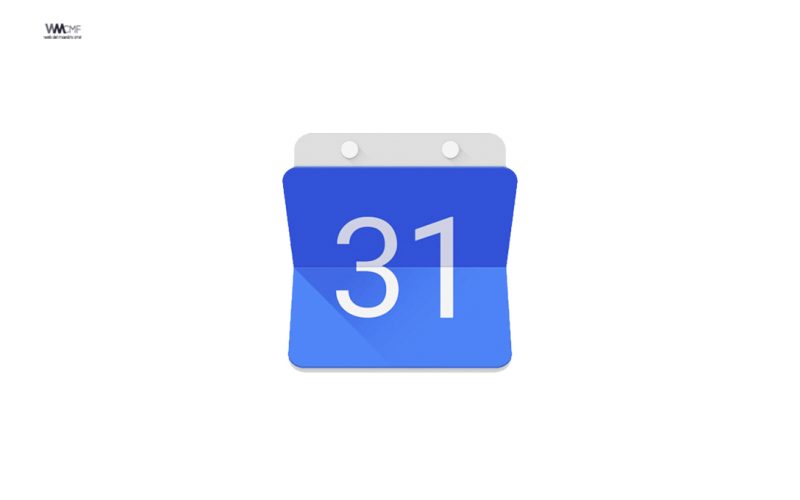

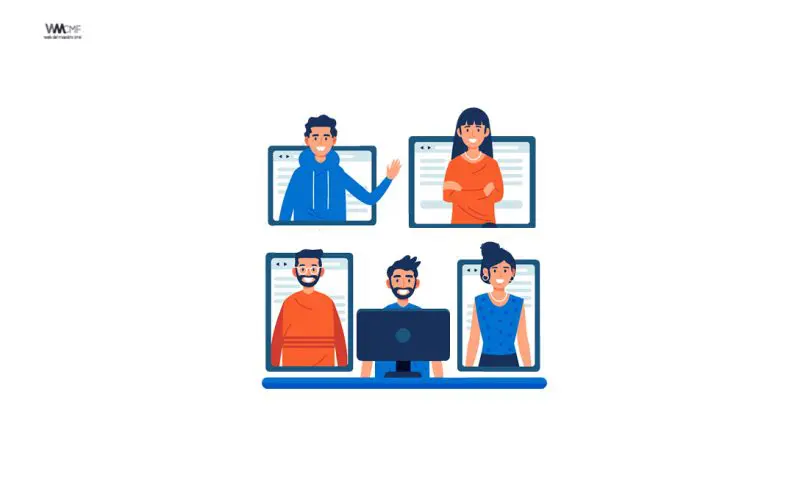
La mejor es la de Tactiq, podés transcribir todo, ideal para reuniones de trabajo y que no se escape nada.