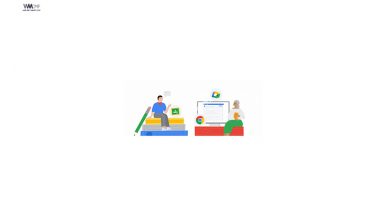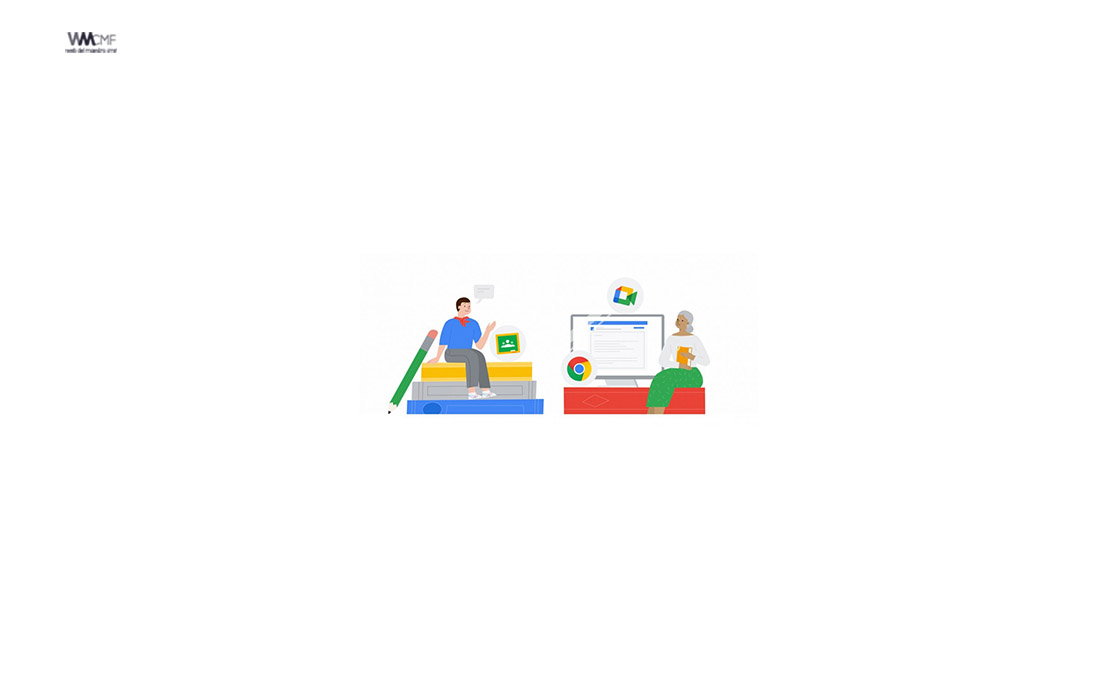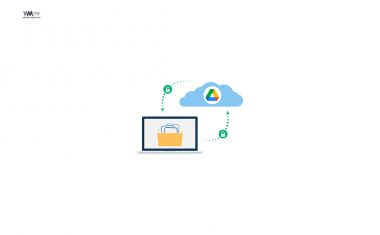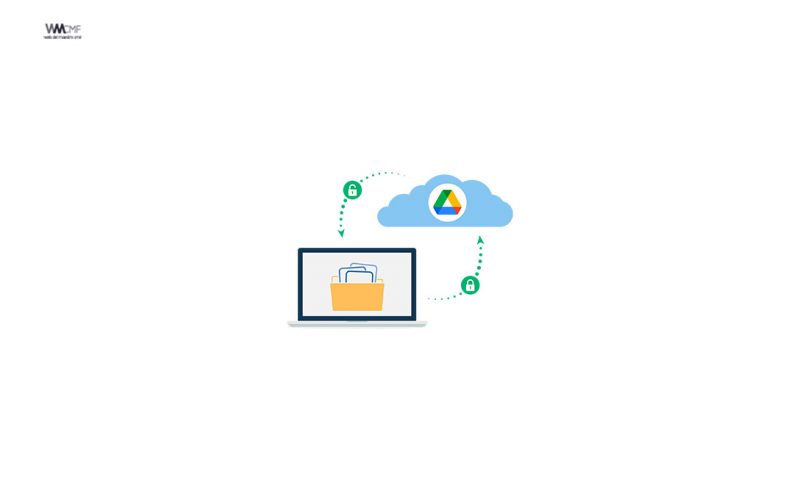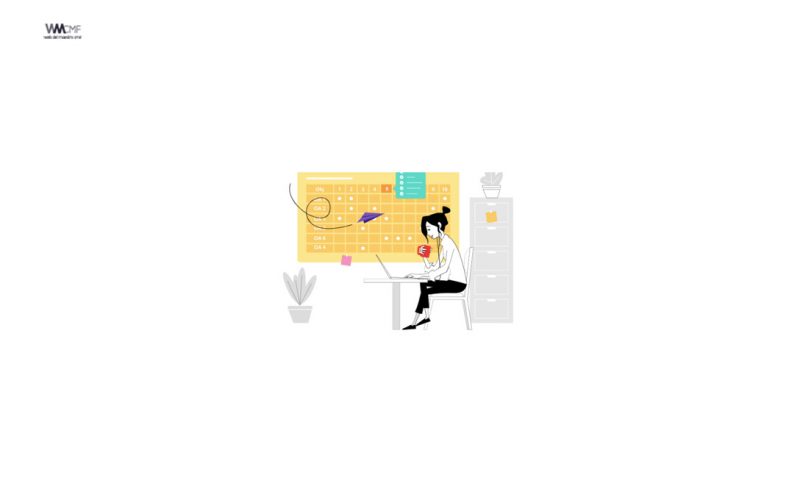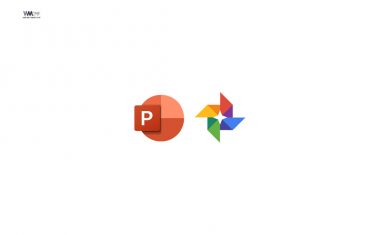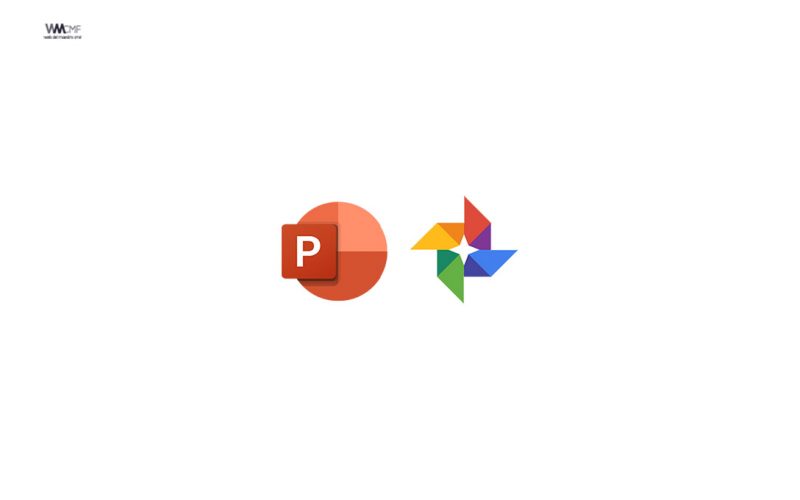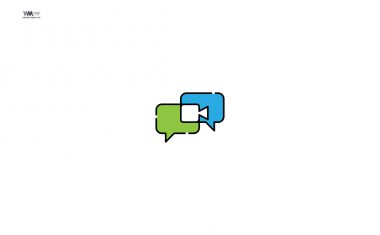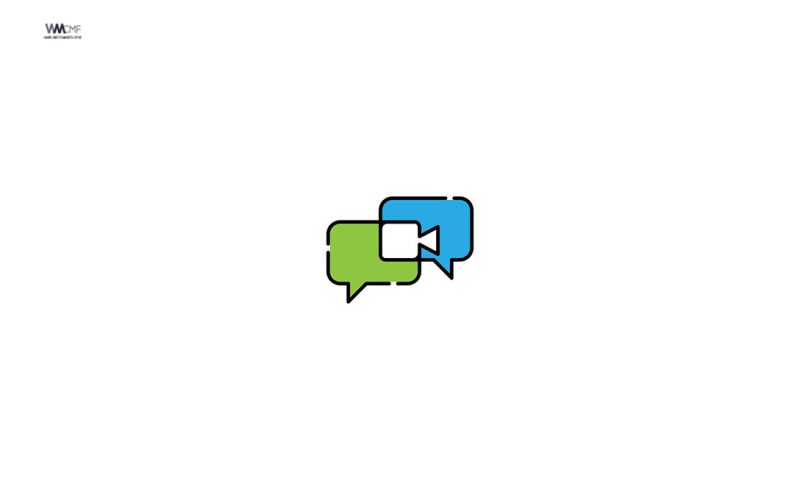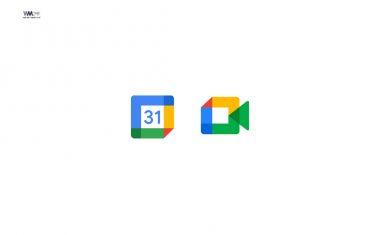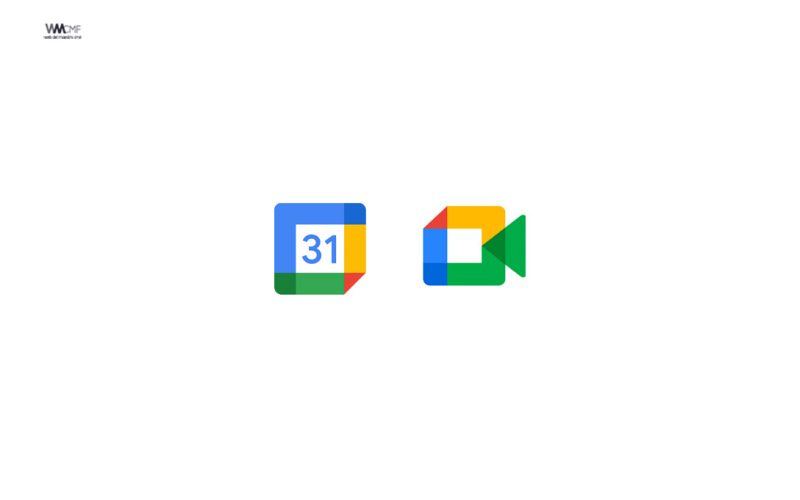Descubra cómo el uso del libro de calificaciones puede brindar a los profesores un flujo de trabajo fluido para realizar un seguimiento del progreso del aprendizaje en las escuelas y también puede ser útil para las empresas que usan G Suite.
Libro de calificaciones en Google Classroom ofrece a los profesores y estudiantes una forma de realizar un seguimiento y mostrar las calificaciones de las tareas. Para muchos profesores, la adición de Gradebook permitirá no solo realizar un seguimiento de las calificaciones, sino también administrar la mayoría de las tareas administrativas dentro de Google Classroom. Es una función importante y útil para Google Classroom, y está disponible a finales de julio de 2019.
Google Classroom ahora permite un flujo de trabajo fluido para las tareas, los comentarios y la calificación, lo que es especialmente cierto cuando el trabajo de los estudiantes da como resultado un archivo almacenado en Google Drive, como un documento de Google. Un maestro puede agregar comentarios en un documento de Google (como cualquier colaborador de Doc) como siempre, pero una barra lateral de calificación también le permite al maestro agregar una nota separada para el estudiante al lado, así como agregar una calificación al trabajo (Figura A).
Figura A
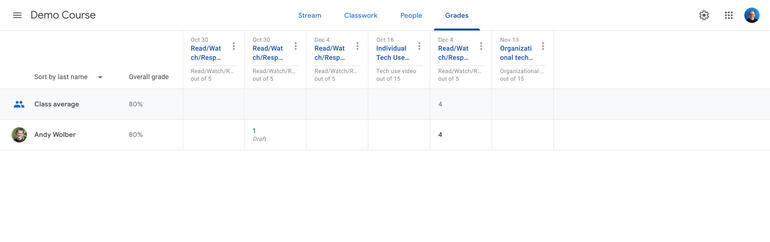
El libro de calificaciones también hace que Classroom sea una herramienta útil en entornos más allá de los entornos estándar K-12 o universitarios. Dado que el sistema le permite realizar un seguimiento de los puntos totales o los porcentajes de las tareas completadas, podría ayudar a las personas a administrar los cursos de desarrollo profesional. Por ejemplo, Classroom y Gradebook podrían ayudar a coordinar el contenido y realizar un seguimiento del progreso de una serie de sesiones de capacitación y tareas.
A continuación, se muestra cómo funciona la función Libro de calificaciones en Google Classroom. Lo siguiente supone que eres un profesor que ya ha creado una clase en Google Classroom. Nota: Si usa G Suite Basic, Business o Enterprise y no tiene acceso a Classroom, comuníquese con su administrador de G Suite.
1. Cómo elegir un método de calificación
En Classroom, seleccione su clase y luego elija la rueda dentada en la esquina superior derecha para acceder a la configuración de la clase. Desplácese hacia abajo hasta la sección Cálculo de calificaciones.
Puede seleccionar una de las tres opciones: Sin calificación general, Total de puntos o Ponderado por categoría (Figura B).
Figura B
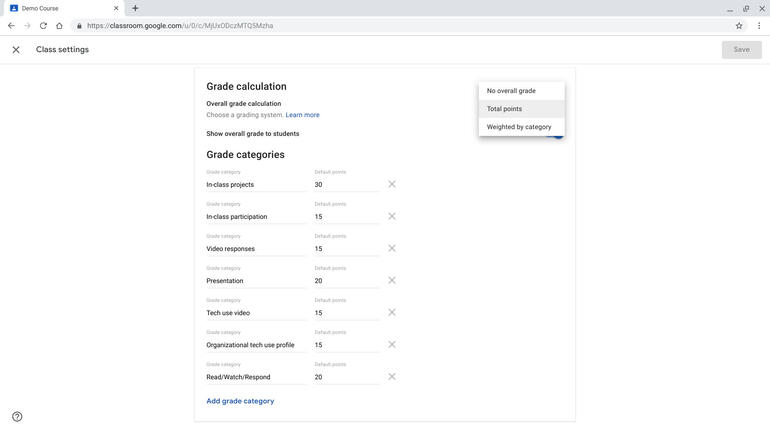
La primera opción simplemente significa que no utilizará Classroom para realizar un seguimiento de las calificaciones; las otras dos opciones habilitan la función de calificación.
Si selecciona Ponderado por categoría, deberá crear e ingresar configuraciones de categoría que sumen un total del 100%. Si selecciona Puntos totales, puede asignar un valor en puntos a cada tarea. En la mayoría de los casos, prefiero el sistema de Puntos Totales; creo que la puntuación es más fácil de entender para la gente.
Después de elegir su método de puntuación, puede crear categorías de calificación y luego asignar valores, ya sean porcentajes o puntos.
2. Cómo crear asignaciones
En la pestaña Trabajo de clase, elija Crear para agregar una tarea, cuestionario, pregunta u otro contenido. Cuando agregue Trabajo en clase, seleccione también la categoría de calificación, el valor o porcentaje de puntos y la fecha de vencimiento (Figura C).
Figura C
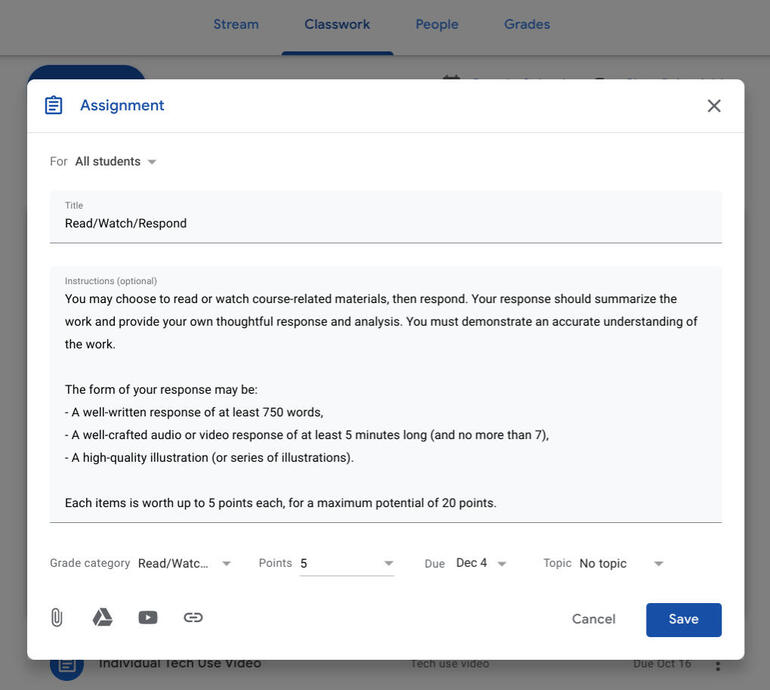
3. Cómo los estudiantes pueden crear y entregar trabajos
A medida que cada alumno inicia sesión en Classroom, puede acceder a las tareas y luego crear y completar el trabajo. Por ejemplo, en respuesta a una tarea de redacción, un alumno puede crear un nuevo documento de Google, que luego agrega un enlace a las nuevas pantallas del documento en la página de tareas (Figura D).
Figura D
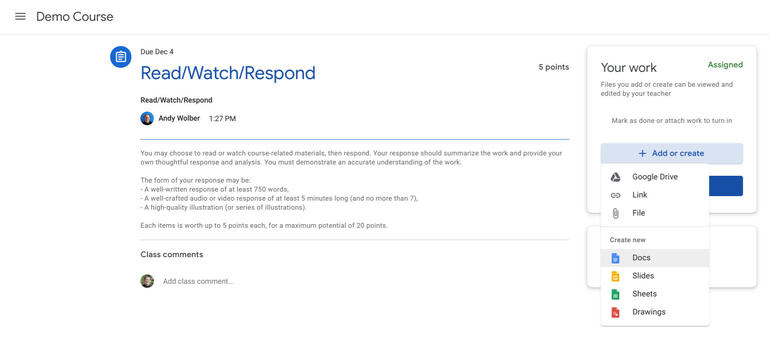
Cuando el alumno abre y edita este documento, hay una opción de Entrega disponible a la izquierda de Compartir. Una vez que el alumno entrega el trabajo, Classroom pone el archivo a disposición del profesor (Figura E).
Figura E
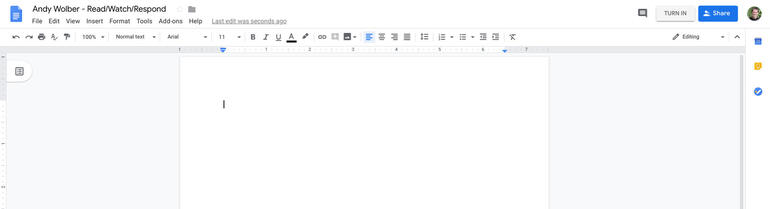
4. Cómo los profesores pueden revisar, calificar y devolver las tareas
Después de que un alumno entrega el trabajo, el maestro puede agregar comentarios, agregar una calificación y devolver el trabajo. Al igual que el botón de entrega especializado que se muestra para los estudiantes, se muestra una vista de calificación para los profesores. Por ejemplo, al revisar un documento de Google que ha entregado un alumno, se muestra un botón Volver en el área superior derecha y un panel lateral incluye un lugar para una calificación junto con una sección de comentarios privados (Figura F).
Figura F
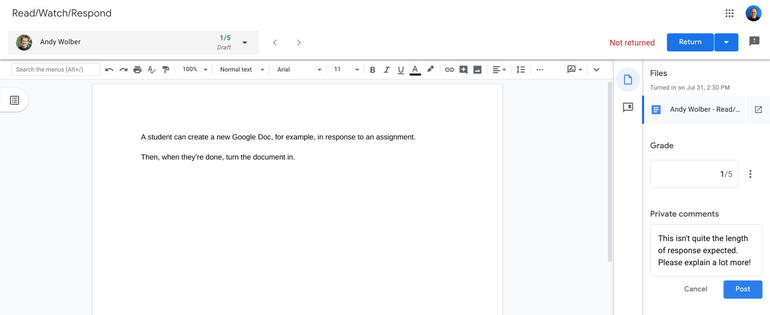
Para las tareas que pueden completarse fuera del sistema, como una discusión o una actividad de clase, el maestro puede ingresar manualmente las calificaciones en la tarea correspondiente de Trabajo de clase.
5. Cómo los profesores y los estudiantes pueden acceder a las calificaciones
En Google Classroom, un profesor y un alumno siempre pueden acceder a las calificaciones de cada tarea. Un maestro puede elegir si los estudiantes pueden ver su calificación general (Figura G).
Figura G
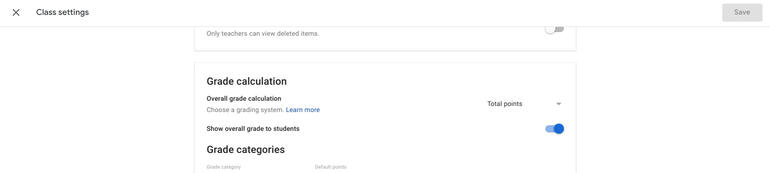
Le sugiero que solo habilite la capacidad de ver la calificación general cuando esté seguro de que su sistema de calificación es claro y que sus alumnos comprenden lo que indica la calificación general.
6. Opcional: Cómo exportar calificaciones
Si aún depende de un sistema de calificación de terceros, puede optar por exportar las calificaciones. Una vez que haya terminado de calificar una tarea, vaya a la pestaña Trabajo en clase, haga clic o toque una tarea y, a continuación, en la parte inferior de los detalles expandidos de la tarea que se muestran, seleccione Ver tarea.
La opción de valores separados por comas (CSV) le brinda información de los estudiantes y calificaciones en formato CSV, que se pueden importar a otros sistemas. Seleccione la rueda dentada en la parte superior derecha para elegir Copiar todas las calificaciones en Google Sheets, Descargar todas las calificaciones como CSV o Descargar estas calificaciones como CSV (Figura H).
Figura H
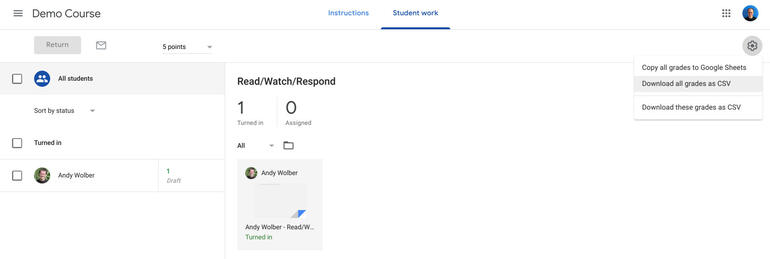
Este contenido ha sido publicado originalmente por TecnoTraffic en la siguiente dirección: tecnotraffic.net
Recomendamos a la Comunidad Educativa Digital tener en cuenta que, el enlace y/o la carpeta en donde están alojados los libros, recursos y/o materiales, no es administrado por la Web del Maestro CMF, pueda ser que en cuestión de días (o según el tiempo transcurrido desde su publicación), los enlaces no funcionen y el material ya no se encuentre disponible. Gracias por su comprensión.
ENLACE DE LECTURA:
¡Comparte y así más docentes utilizarán estos recursos gratis! Muchas gracias.
CÓMO OBTENER EL PUNTAJE DE LAS EVALUACIONES EN GOOGLE CLASSROOM