Microsoft Word es el editor de texto de referencia a la hora de trabajar con documentos escritos. Entre sus múltiples posibilidades se esconden muchas desconocidas por el docente y que podrían ayudarle en su día a día en el aula. Por esta razón que dominarlo o por lo menos utilizarlo bien, es una ventaja para cualquier usuario. Seguidamente, veremos algunos trucos maestros para ser un docente experto en Word.
Esperamos que los siguientes atajos o trucos que compartimos únicamente con motivos educativos y de formación permanente sea de utilidad para toda la comunidad educativa.
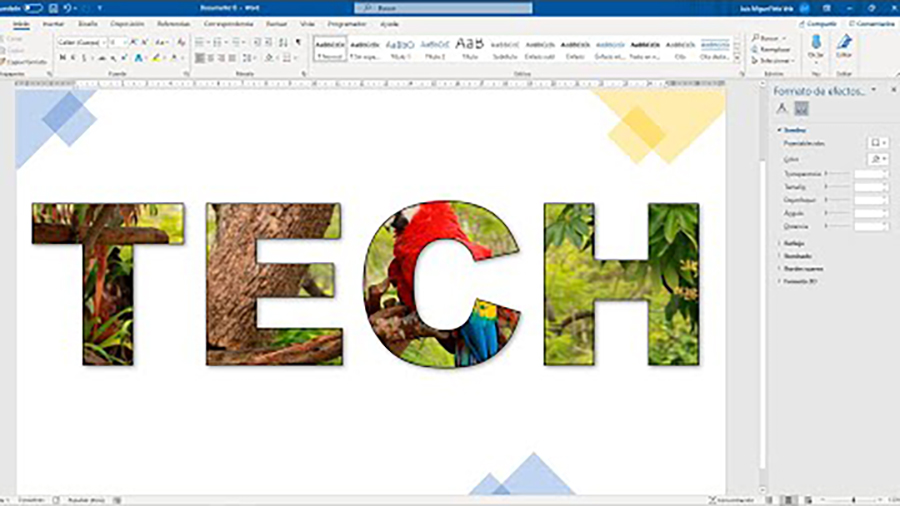
1. Crear un texto con imagen de fondo en WORD.
Preste atención a la explicación del video.
2. Texto en vertical
Lo habitual a la hora de trabajar en un documento es hacerlo de izquierda a derecha. Sin embargo, es posible cambiar su orientación y escribir de arriba abajo a través del menú ‘Insertar’ y la opción de ‘Cuadro de texto’. Con éste ya en el documento, sólo queda añadir el texto y cambiarle la dirección a través de la opción ‘Formato de forma’ que aparece al pulsarle encima con el botón derecho.
3. Ajustes de copiado y pegado
Cuando copiamos y pegamos parte de un texto en nuestros documentos, estos tienden a perder el formato y se vuelve una verdadera pesadilla. Para que eso no ocurra, podemos ajustar las condiciones de copiado y pegado por defecto de Microsoft Word. Para ello, activamos la opción “Conservar solo el texto por defecto” para mantener el formato del documento que estemos utilizando, de esta manera al pegar algo no cambiará el formato.
Hacerlo es simple, solo tenemos que ir a Archivo, seguidamente a opciones avanzadas, luego vamos a la opción “Cortar, copiar y pegar”, para finalmente seleccionar “Conservar todo el texto”, luego aceptamos y ya nos podemos olvidar del molesto cambio de formato al cortar y pegar.
4. Adaptar espacios fácilmente
Existe una forma de ajustar el interlineado y el espaciado de los textos de manera sencilla sin tener que recurrir al menú. Para hacerlo, tenemos que seleccionar el texto que queremos modificar, luego hacemos clic derecho sobre el texto y se desplegará un menú emergente, allí optamos por la opción “Párrafo…”, ahora vamos a la sección Espaciado y manipulamos manualmente hasta tener el efecto deseado.
5. Blindar un documento
Word permite proteger cualquier documento para que no pueda ser leído ni modificado por terceros. Para ello, al pinchar en ‘Guardar como’ (y dentro del desplegable Herramientas) se deben seleccionar las ‘Opciones generales’, en las que viene incluida la posibilidad de añadir una clave de apertura.
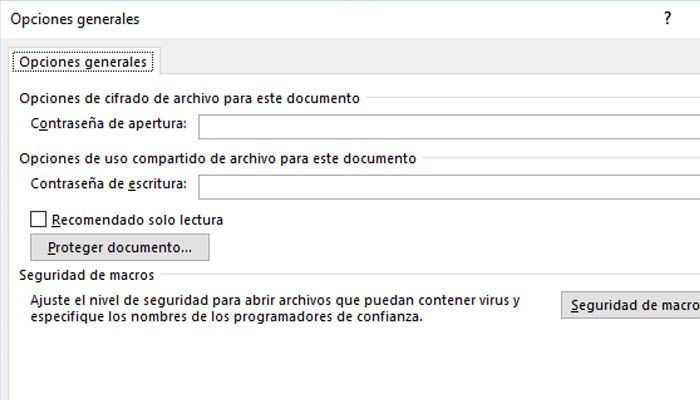
6. Imprimir archivos sin abrirlos
Es posible pasar a papel varios archivos sin necesidad de acceder abrirlos primero. Para ello, hay que acceder a ‘Archivo’ y, después, a la pestaña ‘Abrir’. Con ésta desplegada, se deben seleccionar los documentos necesarios (manteniendo pulsado la tecla ‘Control’) y, una vez estén todos, presionar el botón derecho sobre uno y elegir la opción Imprimir.
7. Proteger un extracto del documento
Si se quiere salvaguardar únicamente un párrafo del documento, hay que incluir saltos de sección en el texto: su colocación se lleva a cabo a través del menú ‘Inicio’, y su sección ‘Párrafo’. En ella, y tras elegir ‘Mostrar todo’, se accede a las opciones de protección del escrito y, con ello, a las restricciones de formato y edición. Será entonces cuando se podrán marcar los párrafos concretos a proteger, así como elegir la contraseña para ello.
Recomendamos a la Comunidad Educativa Digital tener en cuenta que, el enlace y/o la carpeta en donde están alojados los libros, recursos y/o materiales, no es administrado por la Web del Maestro CMF, pueda ser que en cuestión de días (o según el tiempo transcurrido desde su publicación), los enlaces no funcionen y el material ya no se encuentre disponible. Gracias por su comprensión.
ENLACE DE LECTURA:
¡Comparte y así más docentes utilizarán estos recursos gratis! Muchas gracias.
LECTURA 1: GUÍA DE MICROSOFT WORD
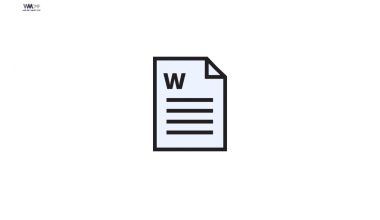
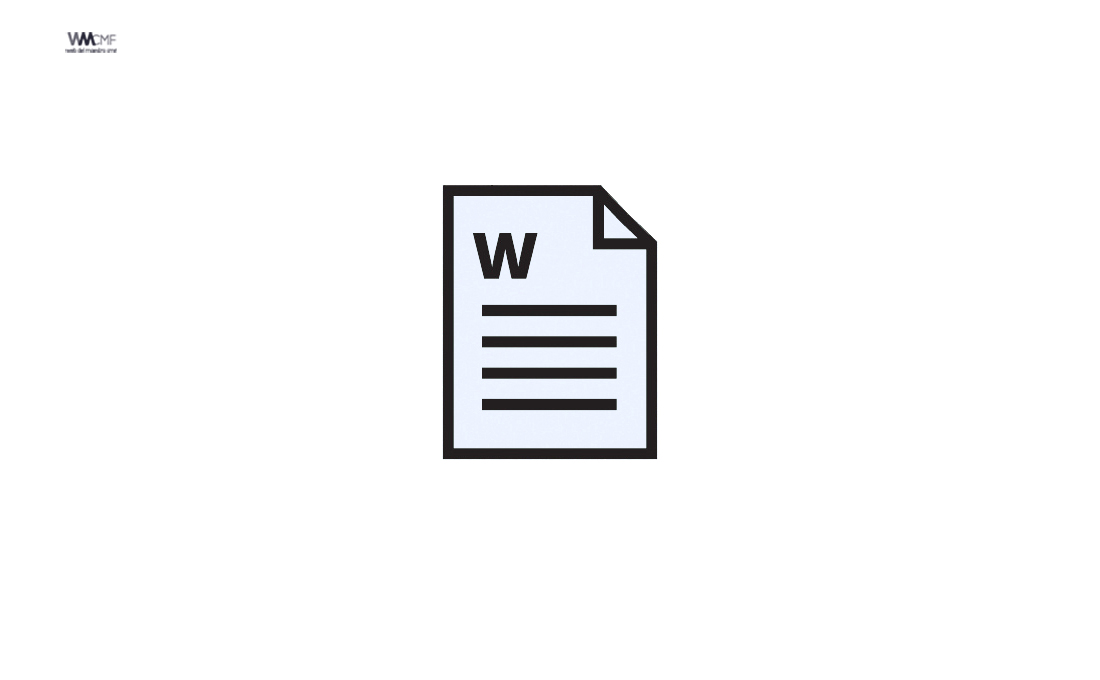

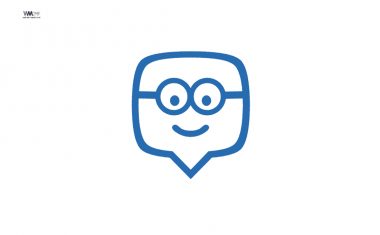
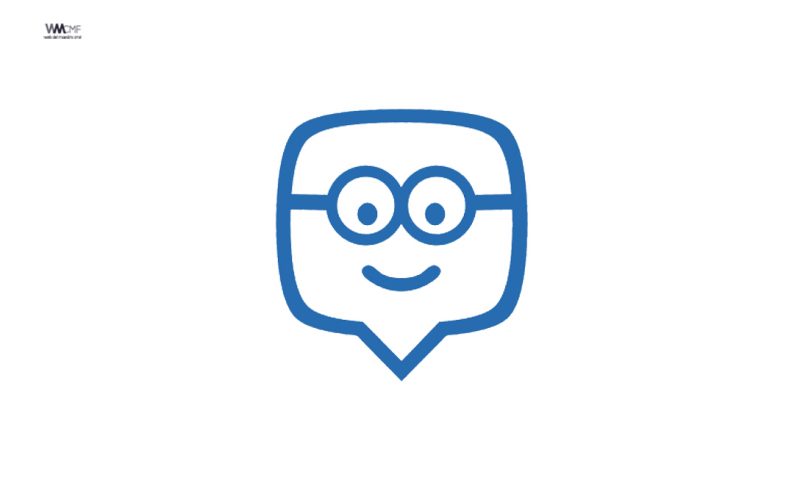
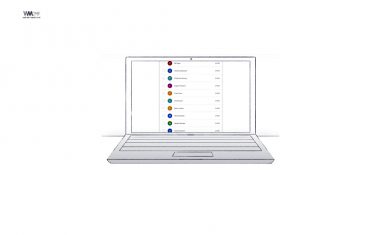
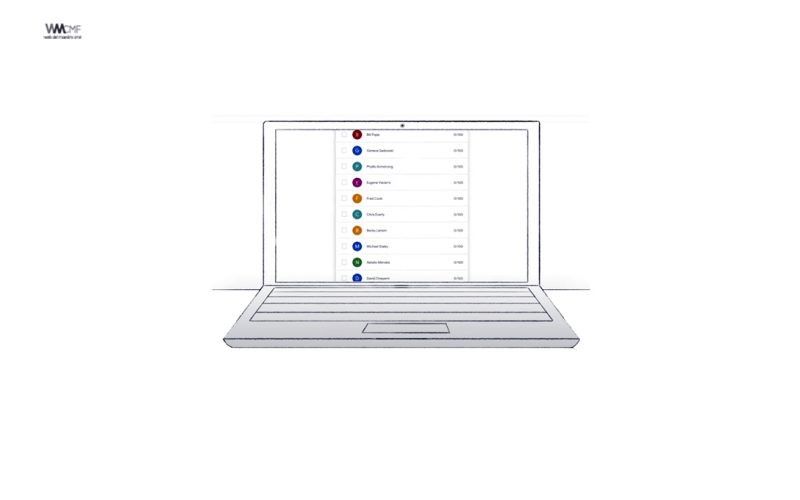


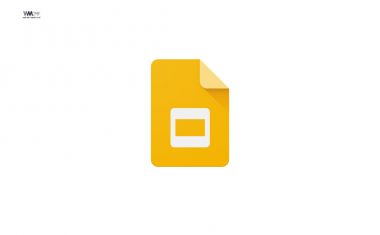
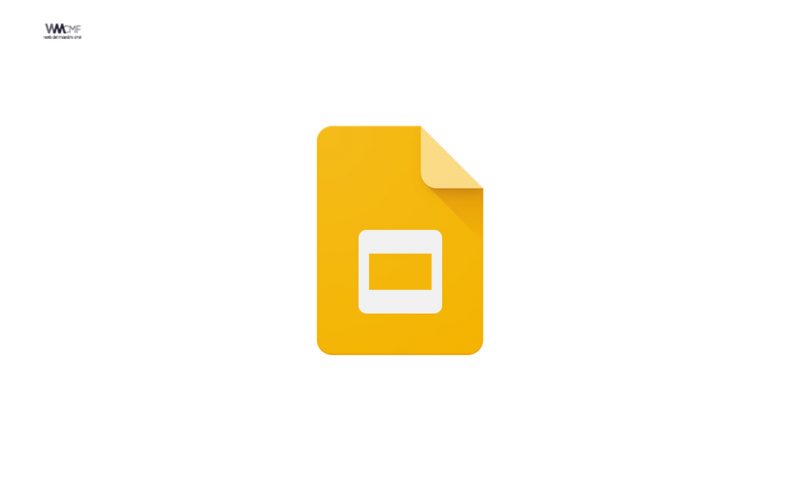
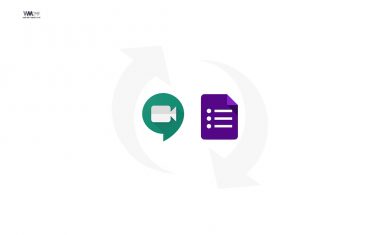
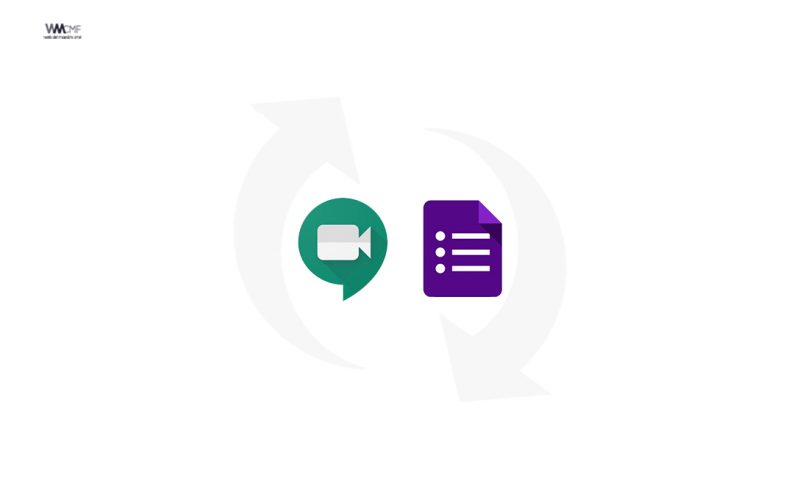
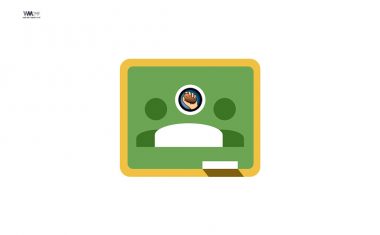
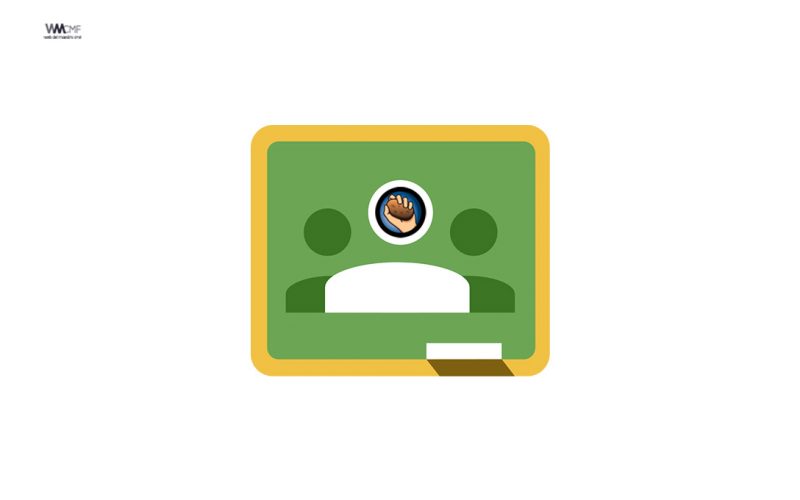
Buena pagina… Gracias, Un saludo