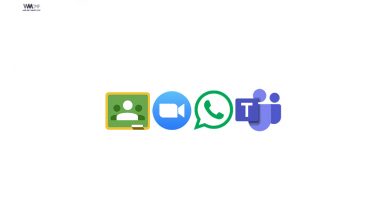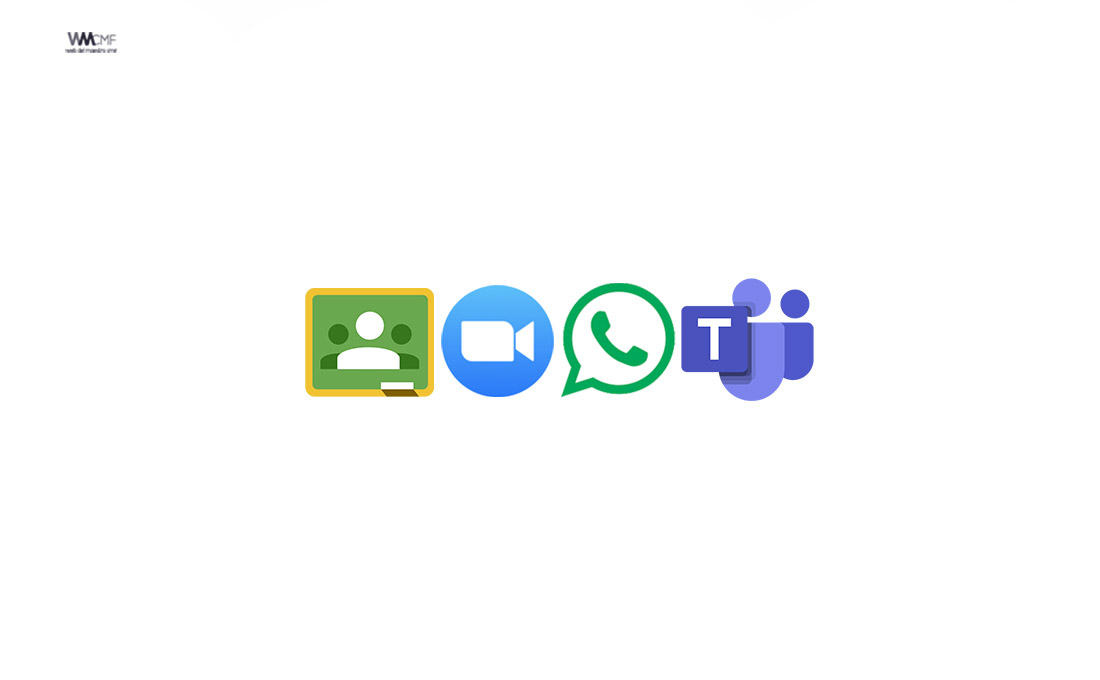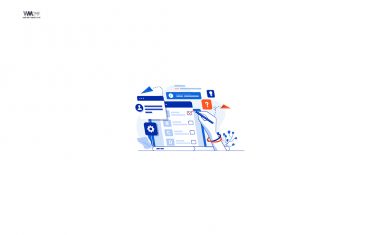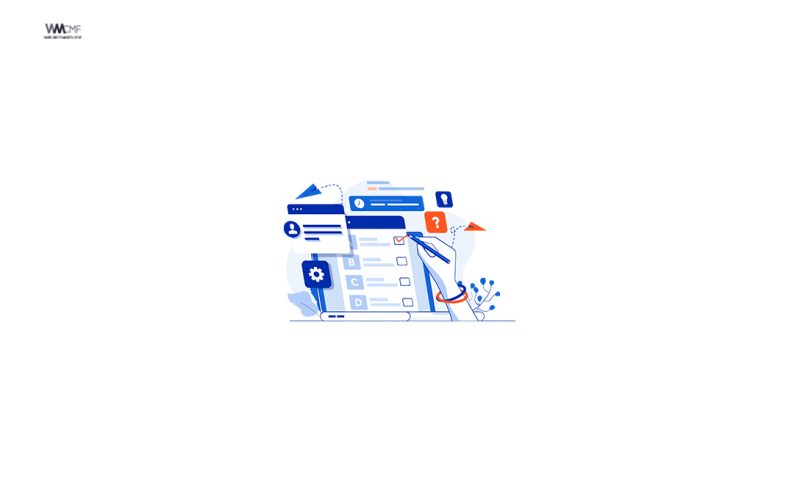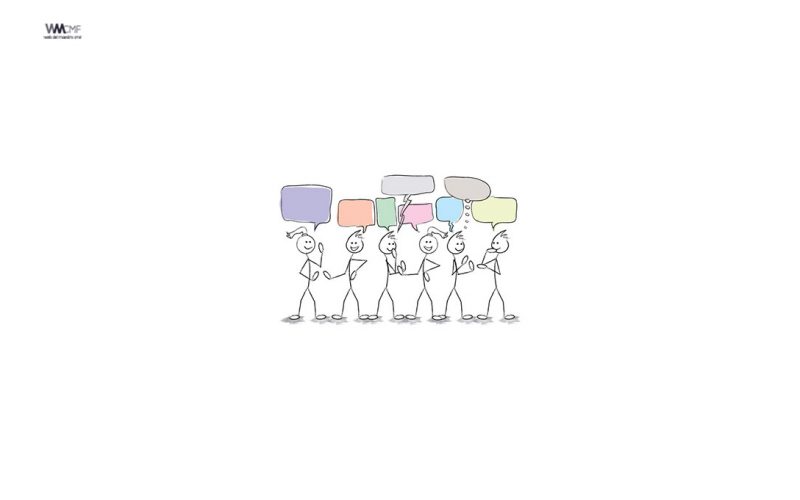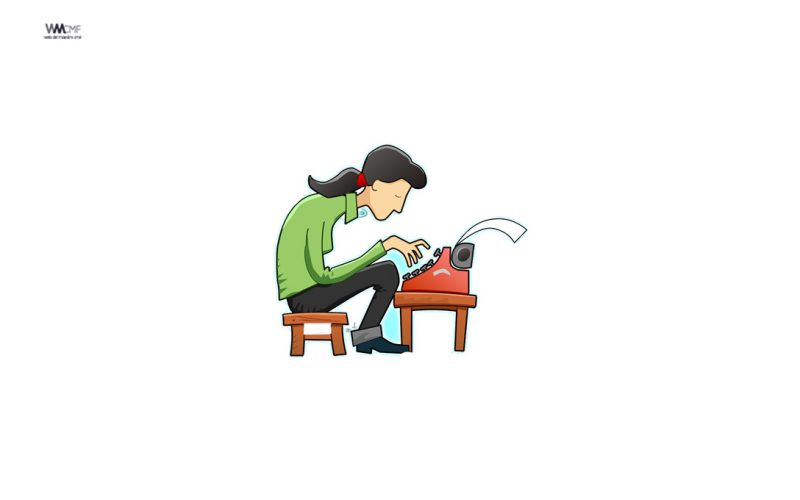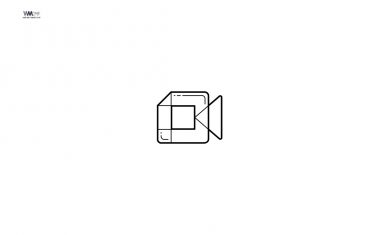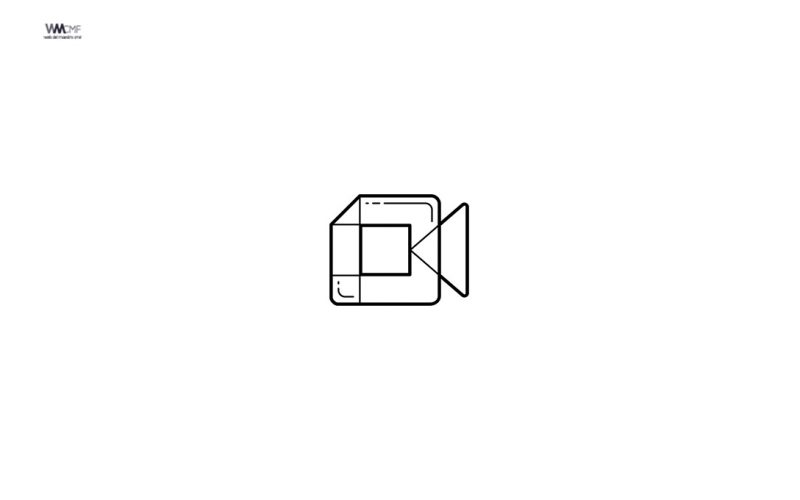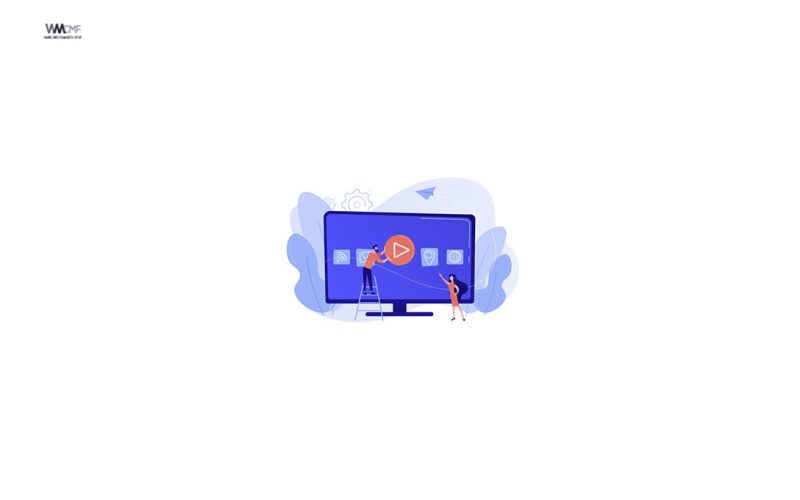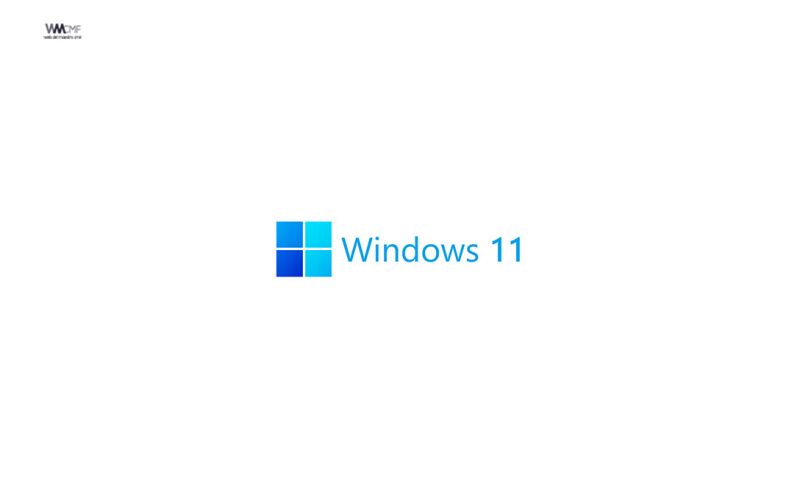En tiempos de pandemia, las videollamadas han logrado convertirse en una función clave para los millones de usuarios de WhatsApp Web, al punto que logró desplazar a otras apps como Skype. Sin embargo, pocas personas conocen los métodos que permiten grabar estas llamadas desde una PC o laptop. ¿Quieres aprender cómo? A continuación, te enseñamos el procedimiento.
En la versión móvil de WhatsApp, tanto en Android como en iOS, existen aplicaciones que permiten grabar las videollamadas.
En el caso de la versión escritorio, se encuentran posibilidades similares, ya que en Windows 10 y MacOS también hay apps y extensiones que sirven para capturar el preciso instante en que los usuarios se comunican con amigos y familiares.

Grabar pantalla en Windows 10
En Windows 10, Microsoft tiene preinstalada la aplicación Xbox Game Bar, que cuenta con una grabadora de pantalla diseñada para capturar videojuegos en tu computadora. Sin embargo, puedes usarlo para grabar tus videollamadas de WhatsApp Web. Sigue estos pasos para poder utilizarlo:
- Escribe ‘Xbox’ en el cuadro de búsqueda de Windows 10.
- Presiona sobre la aplicación Xbox Game Bar y se abrirá la interfaz de Capturar.
- Antes de empezar, elige la calidad del video y si deseas grabar con audio o no.
- Da clic en el botón ‘Grabar’ o mantén presionadas las teclas Windows, Alt, R para empezar a grabar la pantalla.
- Presiona sobre el botón ‘Detener’ cuando hayas terminado la grabación.
- Recuerda que el archivo multimedia se guardará en la carpeta Videos / Captura.
Grabar en MacOS
En Apple, se tiene preinstalado QuickTime Player, una aplicación que te permitirá grabar, editar, compartir y reproducir archivos de audio y video en MacOS. Así puedes capturar tu videollamada de WhatsApp Web:
- Abre QuickTime Player tras buscarlos en Launchpad.
- Da clic en ‘Archivo’ y selecciona ‘Nueva grabación de pantalla’.
- Presiona la flecha hacia abajo junto al botón ‘Grabar’ y elige la opción ‘Micrófono incorporado’ para realizar una grabación con sonido.
- Da clic en el botón ‘Grabar’ y elige uno de los tipos de grabación.
- Presiona sobre ‘Detener’ para finalizar.
- Recuerda que en Archivo y Guardar puedes darle un nombre a tu grabación.
¡Comparte y así más docentes utilizarán estos recursos gratis! Muchas gracias.