En una anterior publicación mostramos «Cómo aprender a usar Google Classroom«, en esta oportunidad trataremos de explicarle a través de un video publicado en la plataforma YouTube por el usuario «Soy Diana Padilla« el Cómo calificar y devolver tareas, también utilizaremos los foros de ayuda de Google Classroom para explicar este tema.
En Classroom, puedes calificar las tareas dándoles una nota numérica, añadiendo solo comentarios o haciendo ambas cosas a la vez. También puedes devolver tareas sin calificarlas.
Puedes introducir calificaciones y devolver tareas desde estos lugares:
- La página Trabajo de los alumnos
- La herramienta de calificación
- La página Calificaciones
A continuación compartimos el siguiente video con motivos educativos en donde la profesora Diana explica «Cómo calificar y devolver tareas en Google Classroom».
Ver tareas o importar calificaciones
1. Ver tareas de alumnos
Antes de ver la tarea de un alumno, puedes consultar el estado de su trabajo y el número de alumnos que hay en cada categoría.
- Toca Classroom.
- Toca la clase que quieras
Trabajo de clase
la tarea que te interese.
- En la página Trabajo de los alumnos, aparece el estado del trabajo de los alumnos:
- Tarea asignada: trabajo que los alumnos todavía no han entregado o enviado.
- Tarea entregada: trabajo que han entregado los alumnos.
- Tarea calificada: trabajo que has devuelto con calificación.
- Tarea devuelta: trabajo que has devuelto sin calificación.
- Para ver el trabajo de un alumno, toca su nombre
algún archivo que haya adjuntado.
2. Importar calificaciones
Esta función solo está disponible en la versión de Classroom para ordenadores. Haz clic en Ordenador para ver las instrucciones.

Introducir, revisar o cambiar calificaciones
Cuando introduces calificaciones, se sincronizan con la herramienta de calificación, la página Calificaciones y la página Trabajo de los alumnos.
Al calificar tareas, es posible que observes que el estado del trabajo o de la calificación cambia de color:
- Rojo: hay trabajo sin entregar.
- Verde: tarea entregada o calificación provisional.
- Negro: tarea devuelta.
Los otros colores se basan en el tema de la clase y no indican el estado del trabajo ni de la calificación.
1. Introducir calificaciones desde la página Trabajo de los alumnos
Puedes editar o comentar cualquier documento de Drive. Tus correcciones o comentarios se guardan automáticamente, y el alumno podrá leerlos en cuanto abra el documento. Los alumnos no pueden editar los archivos adjuntos a una tarea hasta que se la devuelvas.
También puedes añadir comentarios directamente a trabajos de alumnos. Más información sobre cómo escribir anotaciones en los trabajos de los alumnos
- Toca Classroom .
- Toca la clase que quieras Trabajo de clase la tarea que te interese.
- (Opcional) El valor de puntuación predeterminado es 100. Para cambiarlo, toca el valor que aparece arriba.
Introduce otro valor o selecciona Sin calificar Guardar Actualizar.
Nota: En Classroom se admiten calificaciones con decimales de 2 dígitos después de la coma decimal. Si se introducen más de 2 dígitos, la calificación se redondeará al decimal más cercano de 2 dígitos. Por ejemplo, si escribes 88,725, se redondeará a 88,73. - Toca el nombre de un alumno.
- Toca Calificar introduce la calificación toca Listo .
- Elige una opción:
- Para volver a la página Trabajo de los alumnos, toca Atrás .
- Para devolver la tarea al alumno, toca Devolver.
Los alumnos reciben las calificaciones cuando les devuelves las tareas. Esto último puedes hacerlo en otra sesión de calificación.
2. Introducir calificaciones en la herramienta de calificación
Esta función solo está disponible en la versión de Classroom para ordenadores. Haz clic en Ordenador para ver las instrucciones.
3. Ver el historial de calificaciones y entregas de una tarea
Puedes consultar los cambios registrados en las calificaciones de las tareas de los alumnos y ver cuántas veces las han entregado.
- Toca Classroom .
- Toca la clase que quieras Trabajo de clase la tarea que te interese.
- Toca el nombre de un alumno.
- En la parte superior, toca Más Ver historial.
4. Cambiar calificaciones
Puedes cambiar calificaciones después de devolver tareas a los alumnos. Los alumnos podrán seguir trabajando en ellas y volver a enviarlas. A continuación, podrás cambiar su calificación y devolverlas de nuevo.
- Toca Classroom .
- Toca la clase que quieras Trabajo de clase la tarea que te interese.
- Toca el nombre del alumno cuya calificación quieras cambiar.
- Toca Calificar introduce la calificación toca Listo .
- Elige una opción:
- Para volver a la página Trabajo de los alumnos, toca Atrás .
- Para devolver la tarea al alumno, toca Devolver.
Nota: El alumno podrá ver la nueva calificación cuando le devuelvas la tarea.
Devolver trabajos o exportar calificaciones
Los alumnos no pueden editar los archivos adjuntos a una tarea hasta que se la devuelvas. Cuando lo hagas, recibirán una notificación si las tienen activadas. Puedes devolver trabajos, tengan o no calificación, a uno o varios alumnos a la vez.
1. Devolver tareas
Los alumnos podrán ver las calificaciones cuando les devuelvas las tareas.
- Toca Classroom .
- Toca la clase que quieras Trabajo de clase la tarea que te interese.
- Toca la casilla situada junto a cada alumno cuya tarea quieras devolver.
- Toca Devolver y confirma la operación.
Nota: Si una tarea no está completada, puedes devolverla sin calificación. En ese caso, la calificación tiene el estado Tarea asignada, o Sin entregar si todavía no se ha entregado, y el campo de calificación está vacío.
2. Devolver tareas sin calificarlas
Cuando devuelves una tarea sin calificación, ocurre lo siguiente:
- Junto al nombre del alumno aparece Listo en lugar de una calificación.
- La tarea del alumno se marca como Tarea devuelta.
Puedes añadir un comentario privado a las tareas antes de devolverlas.
- Toca Classroom .
- Toca la clase que quieras Trabajo de clase la tarea que te interese.
- Toca la casilla situada junto a cada alumno cuya tarea quieras devolver.
- Toca Devolver y confirma la operación.
3. Exportar calificaciones
Esta función solo está disponible en la versión de Classroom para ordenadores. Haz clic en Ordenador para ver las instrucciones.
Enlaces de Ayuda
- Configurar las calificaciones
- Añadir categorías de calificación a las publicaciones
- Ver el trabajo de los alumnos en la página Tareas pendientes
- Ver todo el trabajo de un alumno desde un único lugar
- Enviar un correo electrónico a los alumnos que tengan trabajos con el mismo estado
- Escribir anotaciones en los trabajos de los alumnos
- Consultar informes de originalidad
- Enviar comentarios sobre tareas
- Calificar tareas con una guía de evaluación
- Calificar y devolver tareas
- Calificar y devolver respuestas a preguntas
- Ver o actualizar el boletín de calificaciones

¡Comparte y así más docentes utilizarán estos recursos gratis!
REDACCIÓN WEB DEL MAESTRO CMF
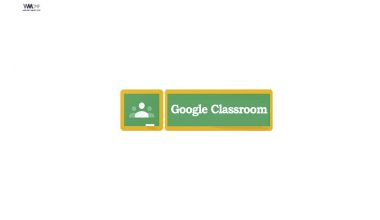
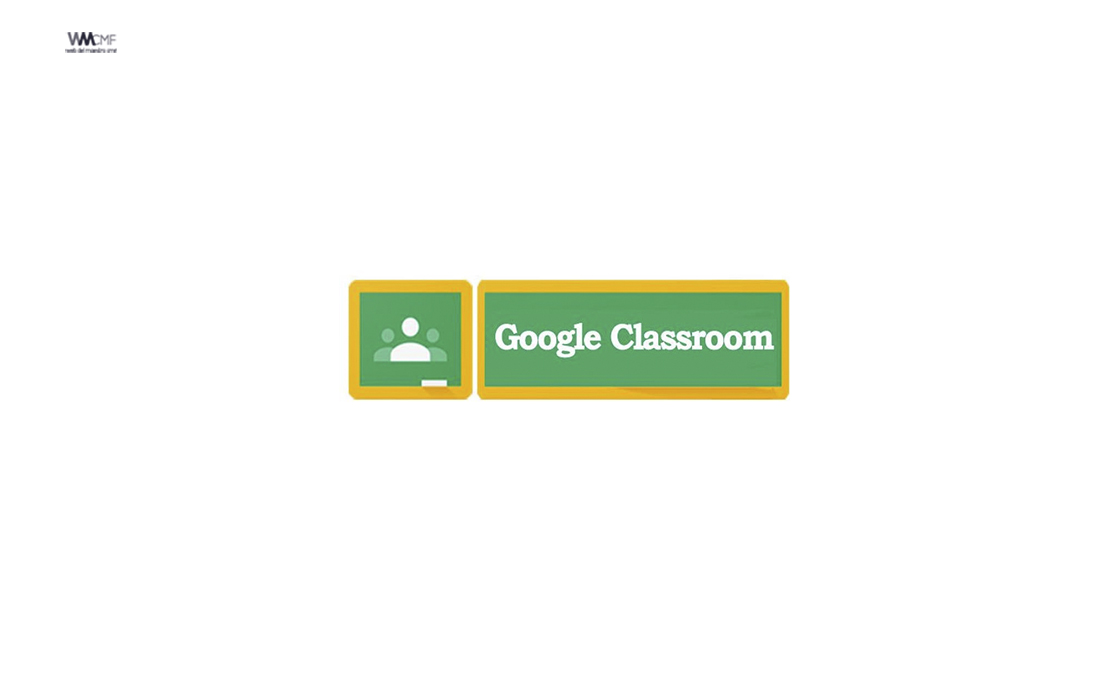


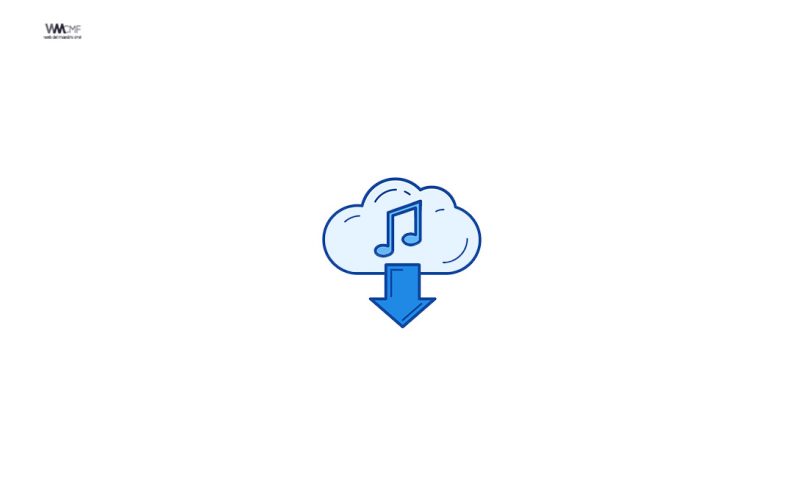
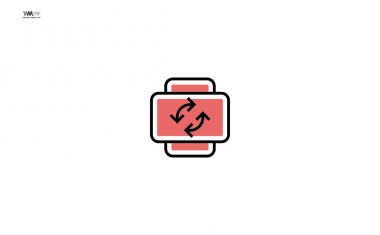
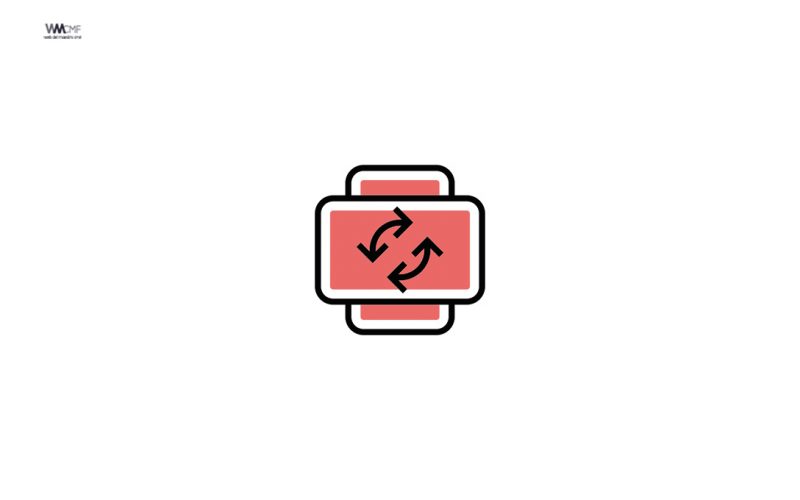
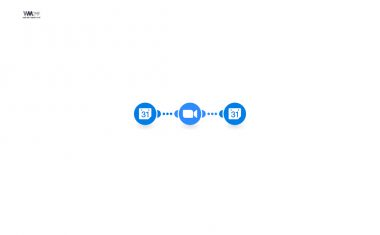
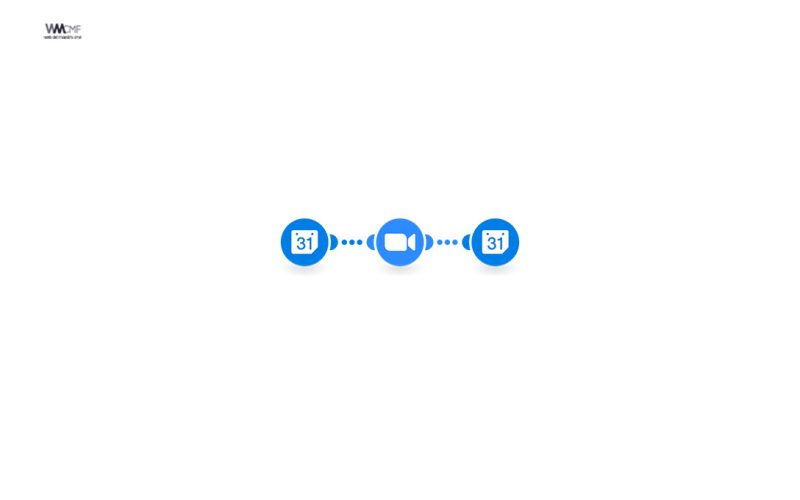
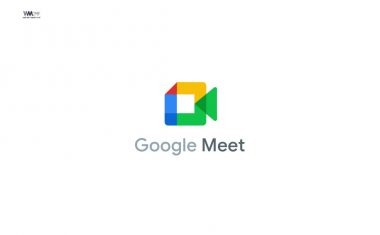
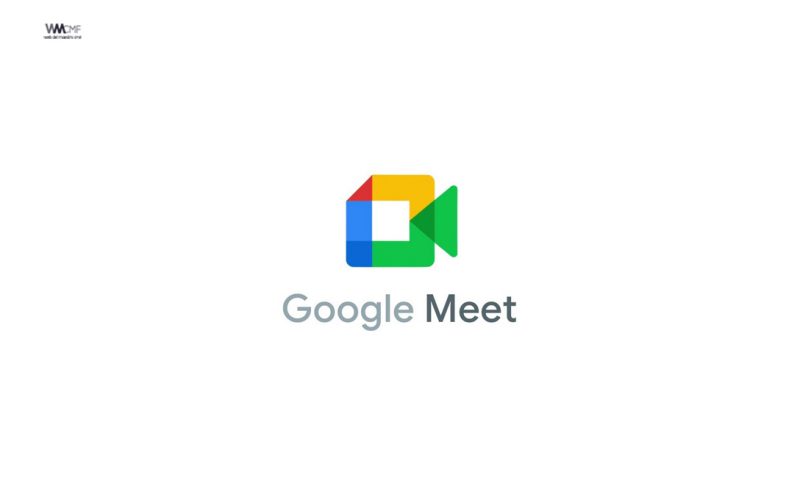
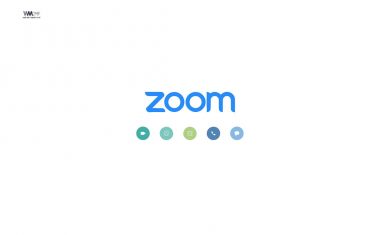
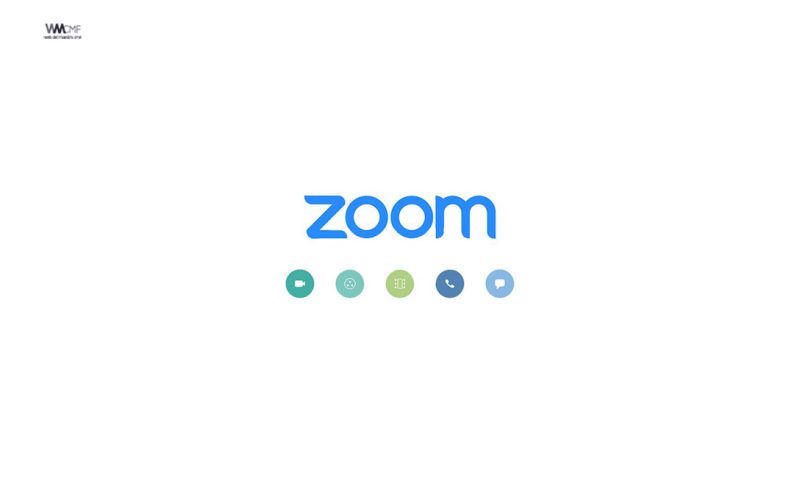

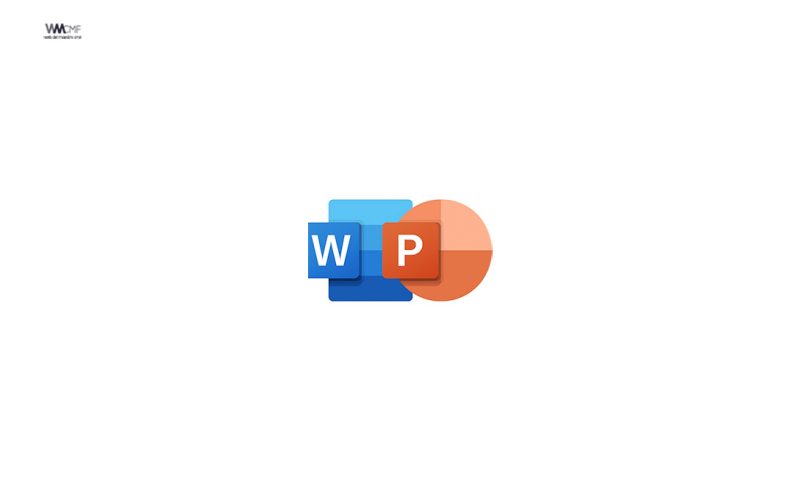
Gracias por compartir mi video. Además es la web está genial.