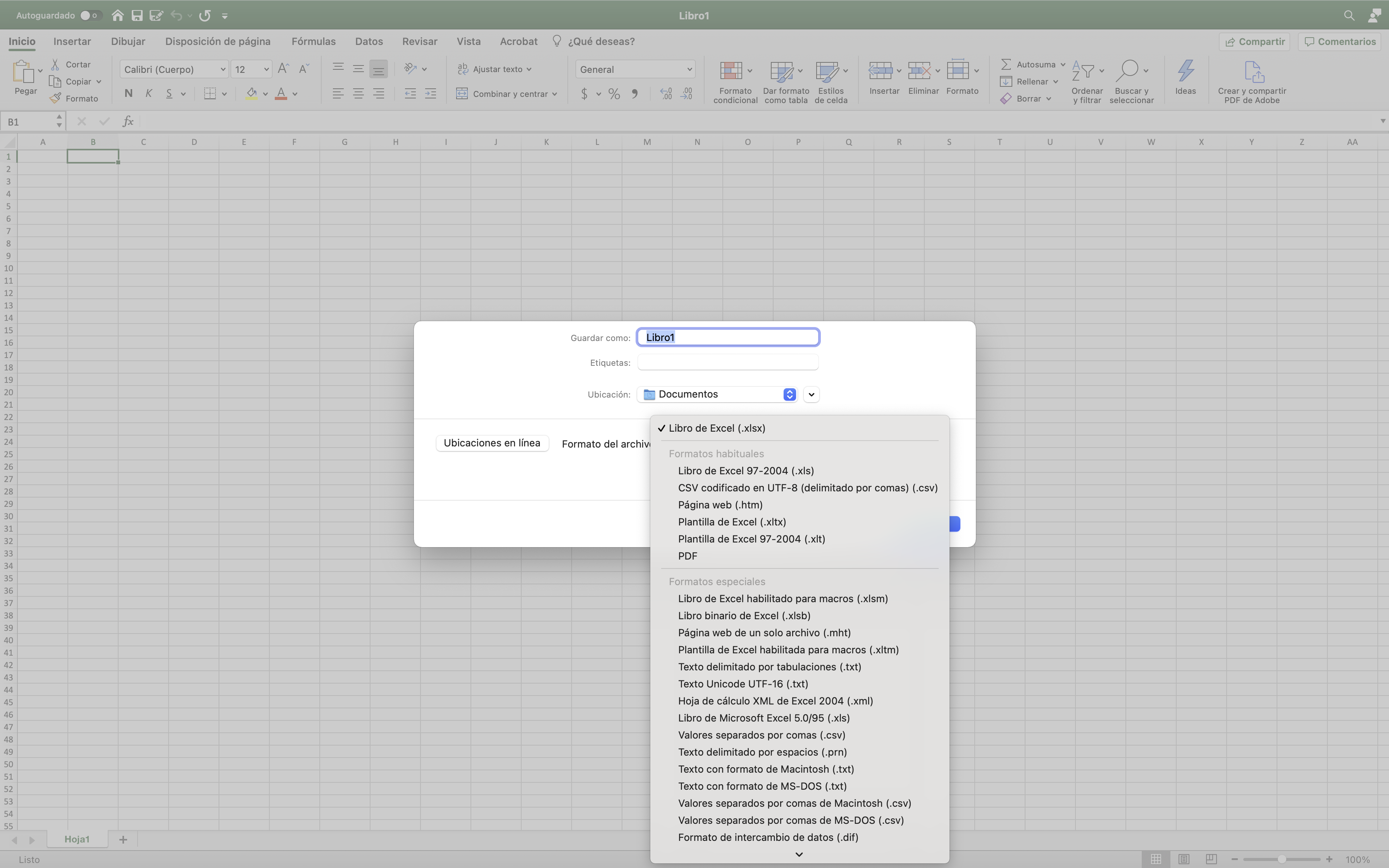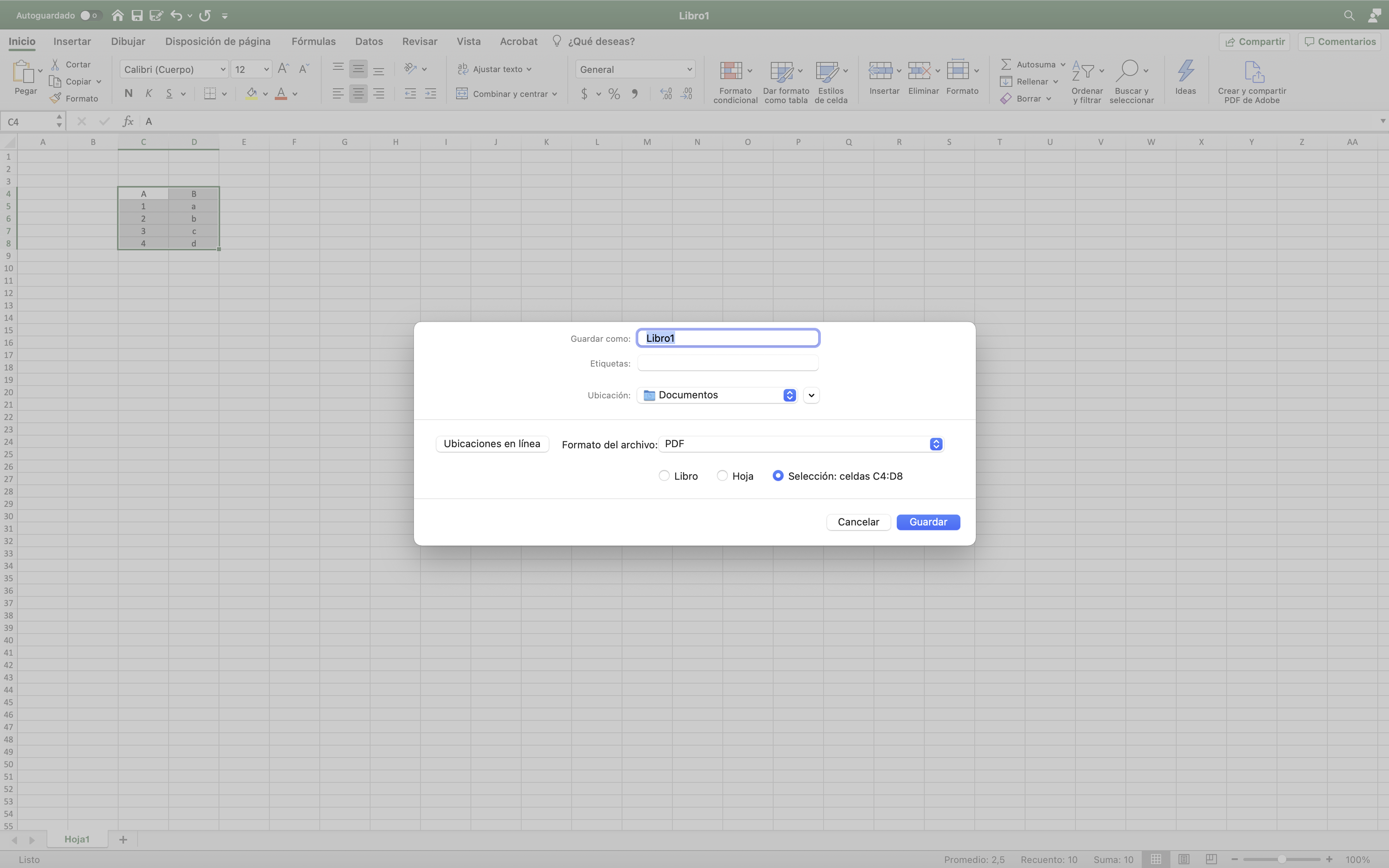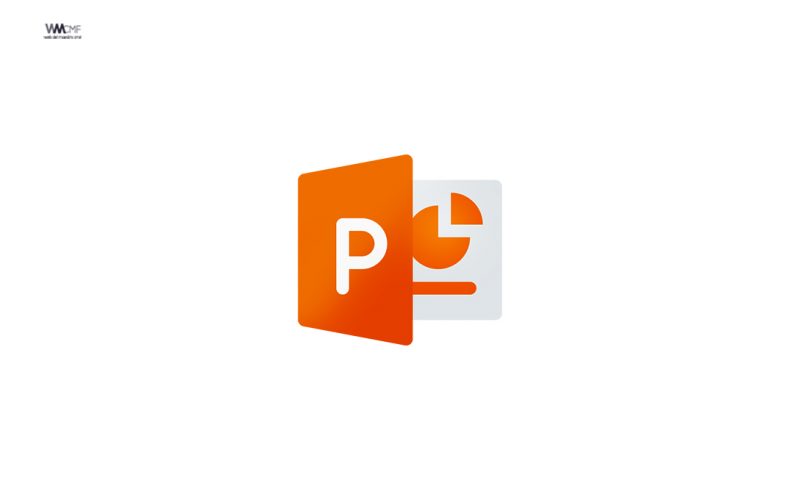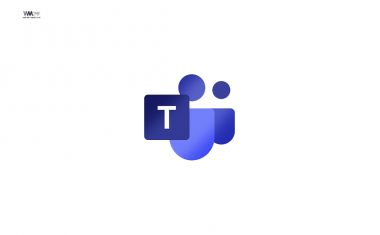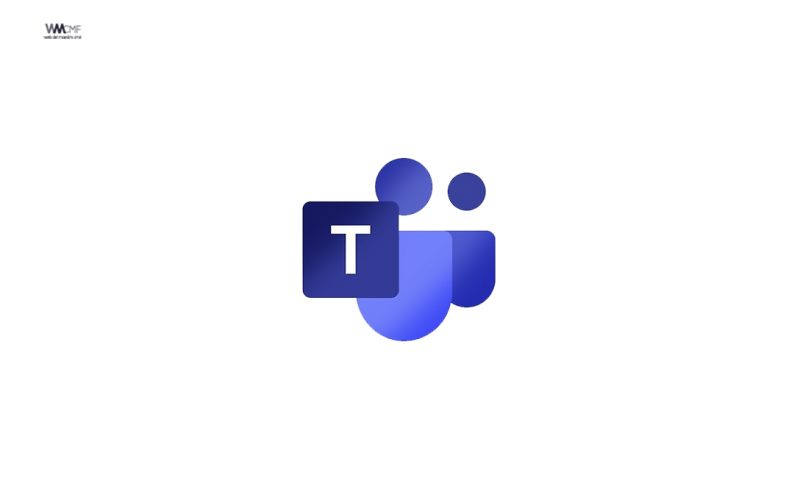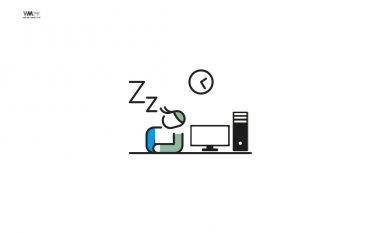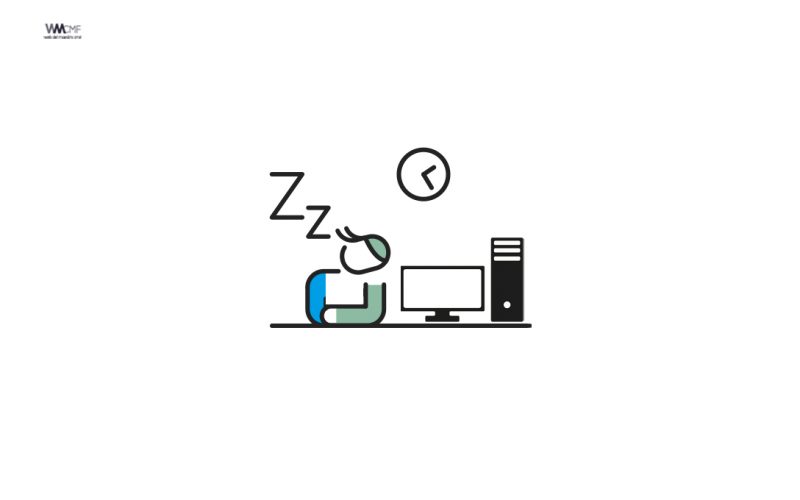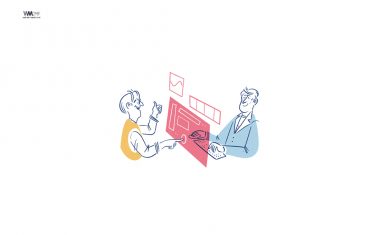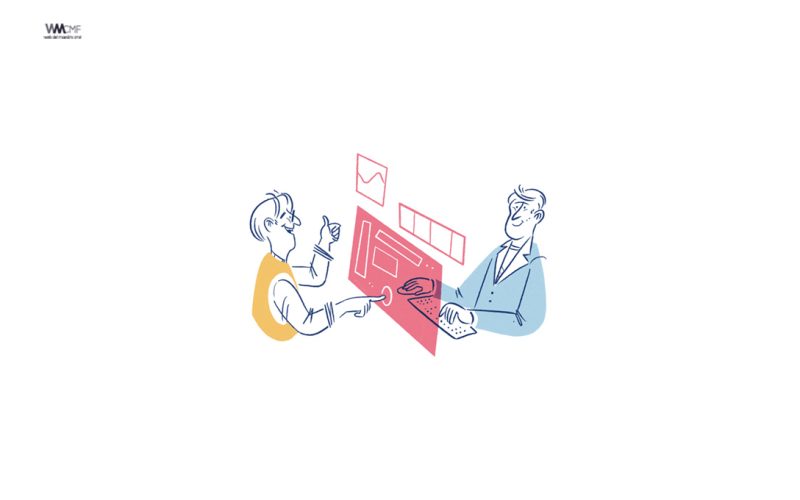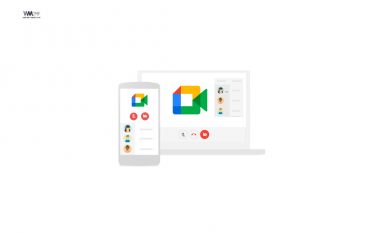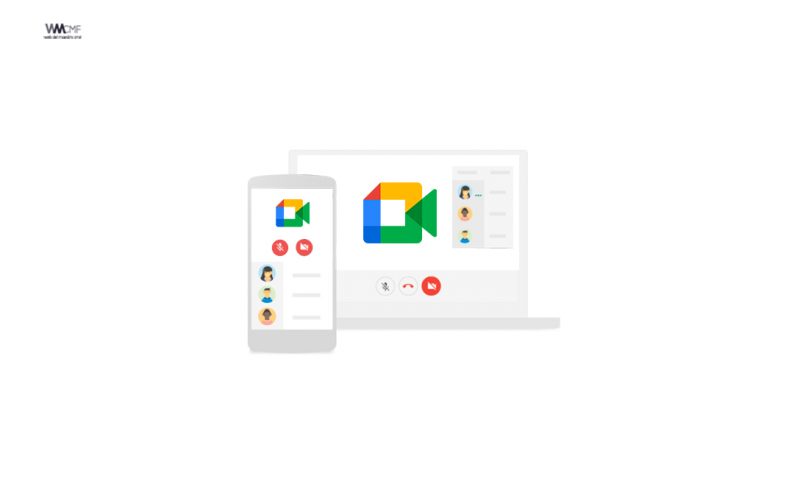Tanto Excel como PDF pertenecen a un grupo de programas informáticos desarrollados por la compañía de Microsoft, la cual es una empresa multinacional radicada en Washington Estados Unidos. Esta compañía se dedica a suministrar software y servicios a ordenadores y otros dispositivos.
Cada programa desarrolla una tarea distinta, puesto que Excel se encarga de brindar una plataforma digital en la que se puedan desarrollar hojas de cálculo y PDF es un servicio que se utiliza para preservar cualquier documento digital. De modo que este no pueda dañarse o perder información durante la edición.
Pasos para convertir un archivo PDF a Excel sin programas y gratis
El proceso para convertir un archivo PDF a una hoja de cálculo Excel es bastante simple, no amerita la descarga de algún programa o aplicación. Sin embargo es necesario tener a la mano un correo electrónico y por supuesto de conexión a internet durante la transformación.
- En primer lugar ingresa en el ordenador y selecciona el documento en formato PDF que deseas convertir.
- Ahora es necesario que busques la plataforma que nos permitirá convertir el archivo PDF a Excel, la misma se llama Nitro.
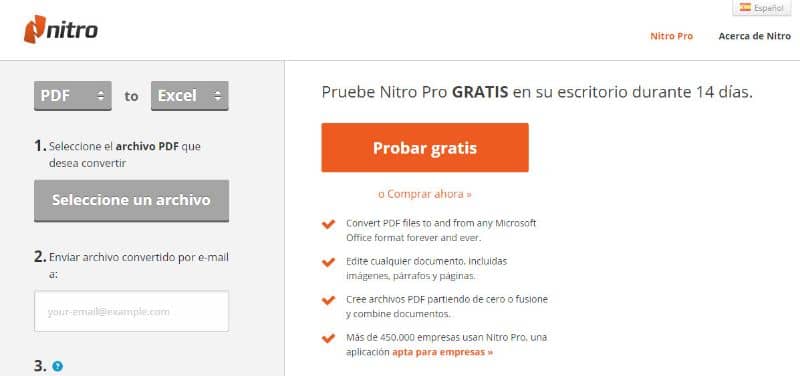
- Normalmente, esta herramienta permite transformar los documentos Microsoft, ya sean Word, PDF, Excel o PowerPoint.
- Una vez te ubiques dentro de la página debes seleccionar el formato de origen (como se encuentra el documento que en este caso sería PDF) y el formato destino (el programa al que deseas convertirlo).
- Para ello puedes pulsar en las flechas desplegables, ubicada una hacia la derecha y otra hacia la izquierda.
- Luego de realizar esto, existe una casilla con la frase «seleccione el archivo PDF que desea convertir». Pulse en el icono gris y seleccione el archivo PDF desde su ordenador.
- En la siguiente casilla será necesario ingresar un correo electrónico al que queremos que se nos envíe el enlace para descargar el documento ya convertido a formato Excel.
- Pulsamos en el icono «convert now» es decir convertir ahora, y esperamos a que aparezca la frase «succes» «check you inbox to acces a file» es decir, chequea tu bandeja de entrada para acceder al documento.
- Ingresa en la bandeja de entrada del correo electrónico que proporcionaste y abre el mensaje que te envío el programa (nitro cloud), pulsa para descargar y selecciona la ubicación del nuevo documento.

¿Cómo convertir un archivo Excel a PDF?
Si queremos pasar de Excel a PDF deberemos tener instalado el programa Adobe Reader en el ordenador. Para ello realizaremos la instalación del programa de Adobe Reader ejecutando el archivo .exe. Una vez tengamos instalada la aplicación, abre el archivo de excel que sea convertir y siga los siguientes pasos:
- Seleccionar la opción guardar como
- Elegir en el desplegable de tipo la extensión .pdf
Cómo guardar una selección de Excel en PDF
A continuación te mostraremos paso a paso para convertir una parte de la hoja de Excel a PDF desde el programa Microsoft Excel:
- Primero selecciona la parte de la hoja de cálculo que necesitas convertir en PDF.
- Seleccionar la opción guardar como
- Elegir en el desplegable de tipo la extensión .pdf
- En vez de seleccionar las opciones «Libro» o «Hoja», marque la opción «Selección: Celda…»
Recomendamos a la Comunidad Educativa Digital tener en cuenta que, el enlace y/o la carpeta en donde están alojados los libros, recursos y/o materiales, no es administrado por la Web del Maestro CMF, pueda ser que en cuestión de días (o según el tiempo transcurrido desde su publicación), los enlaces no funcionen y el material ya no se encuentre disponible. Gracias por su comprensión.
ENLACE DE LECTURA:
¡Comparte y así más docentes utilizarán estos recursos gratis! Muchas gracias.
ENLACE 1: MANUAL BÁSICO DE EXCEL