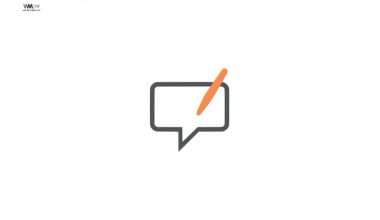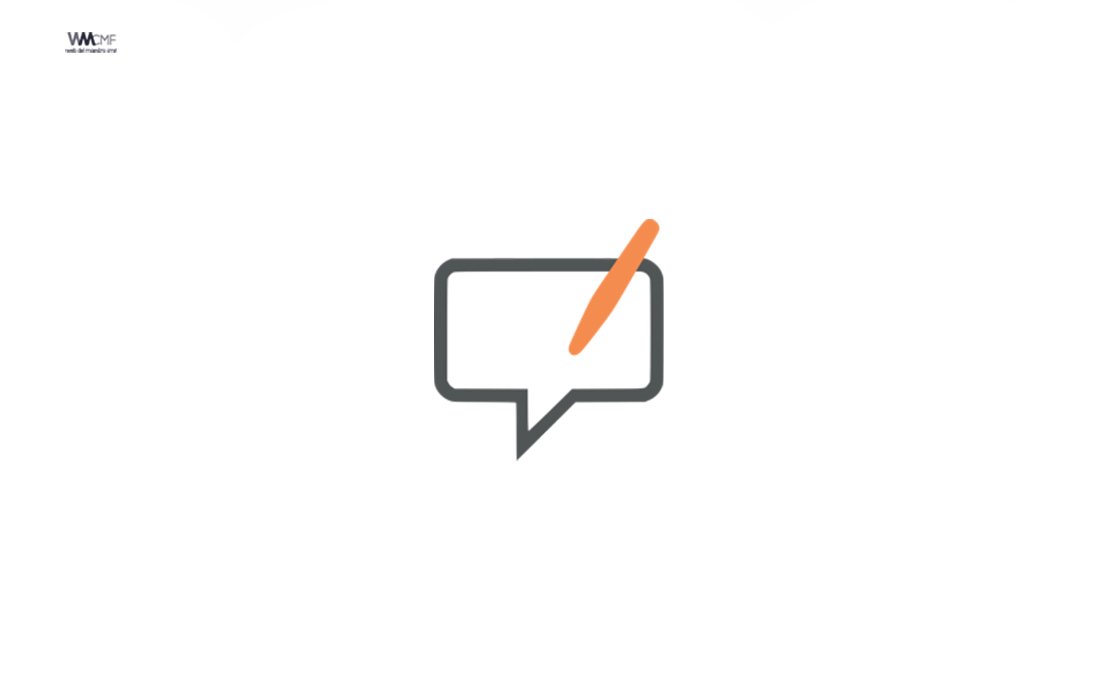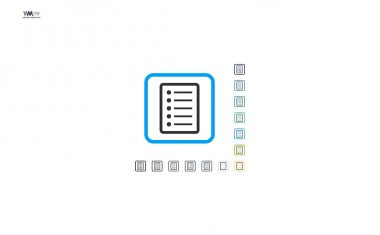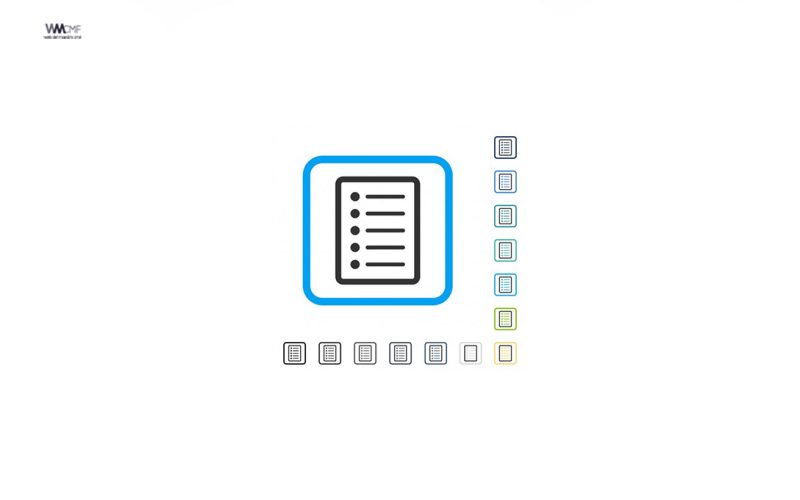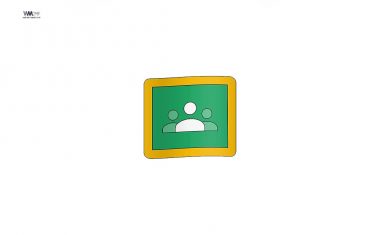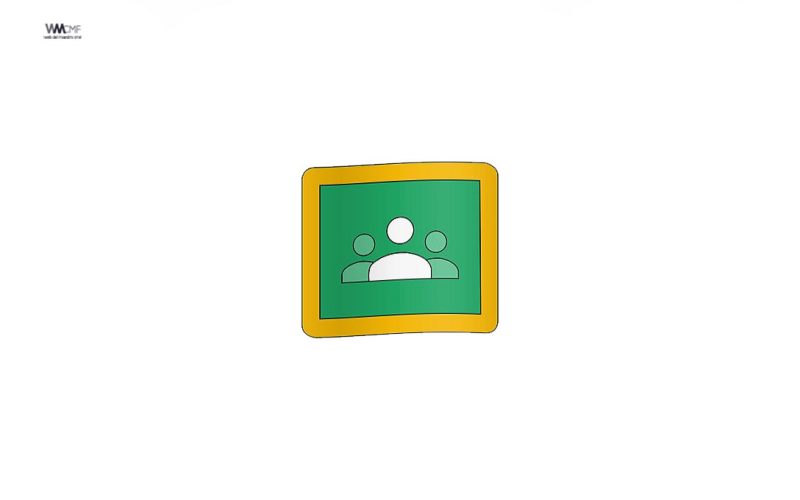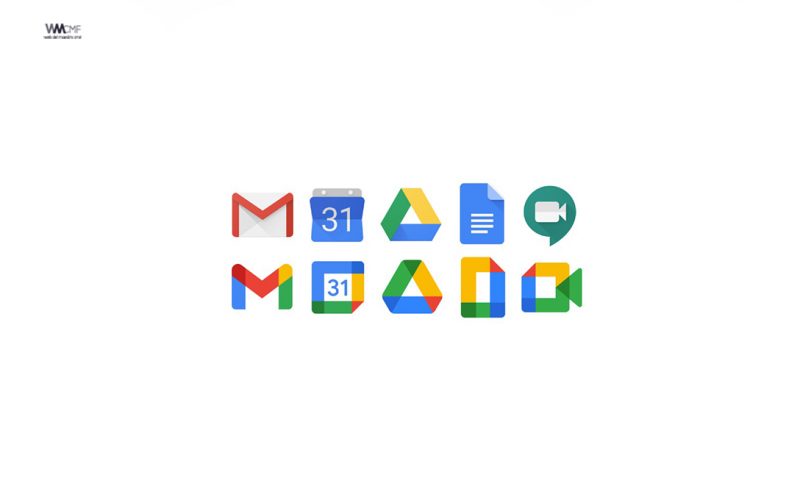Estás buscando pizarras virtuales para tus clases online, pero no sabes qué opciones hay en el mercado o cuál es la mejor para ti. La verdad es que te entiendo. He probado varias y no es fácil encontrar una que de verdad cubra las necesidades de las clases en línea. Además, uno de los factores más importantes es saber cómo usarla de forma correcta para sacarle el máximo partido.
En este artículo voy a contarte qué son las pizarras virtuales, cómo usarlas en clase, cuáles hay disponibles y cuál es la mejor opción, según mi experiencia.
Qué son las pizarras virtuales
La pizarra virtual es una herramienta online que nos permite escribir, subir imágenes y compartir la pizarra con otra persona de forma remota.
La pizarra virtual no es una pizarra digital.
Las pizarras virtuales son 100% online, están alojadas en la nube y podemos compartir con una o varias personas todo lo que escribimos y alojamos en ellas dándole acceso a través de correo electrónico.
Cómo usar la pizarra virtual
Para sacarle el máximo rendimiento a una pizarra virtual y que nos ayude en nuestro trabajo en lugar de entorpecerlo, hay que tener muy claro qué estructura va a a tener nuestra clase y qué recursos vamos a emplear en ella.
Te digo esto porque si vas a usar imágenes, un archivo en el formato que sea, vídeos o cualquier otro recurso, vas a necesitar:
- saber si la pizarra virtual te permite introducir esos recursos
- cómo vas a integrar unos con otros dentro del lienzo de la pizarra virtual
- qué tamaño de fuente usar
- saber si vas a usar o no la pizarra virtual en un dispositivo con pantalla táctil
Una vez que tienes esto claro, te recomiendo que dejes parte de los recursos subidos en la nube, en Drive o dropbox preparados.
Así no perderás tiempo en buscar los archivos y recursos durante la clase.

Usar la pizarra virtual en un dispositivo con pantalla táctil
Si decides usar la pizarra virtual en una tablet o en un ordenador con pantalla táctil, puedes usar un lápiz o una tableta gráfica en lugar del teclado para escribir dentro de la pizarra.
Tengo que confesarte que cuando llevas un tiempo es mucho más cómoda usarla así.
Pero ten en cuenta que el tamaño de la fuente no va a ser homogéneo y puede salir más grande que con el teclado.
Qué whiteboards (pizarras virtuales) existen
Hay dos tipos de pizarras virtuales que puedes usar:
- Pizarra virtual de los programas de videoconferencia
- Pizarra virtual externa a los programas de videoconferencia
Si usas Skype u otro programa que no esté dotado de pizarra virtual, no tendrás más remedio que usar una externa.
Esto tiene pros y contras. Solo tú puedes decidir qué opción se adapta mejor a tus necesidades.
Programas de videoconferencia con pizarras virtuales integradas
- Zoom: Zoom es una herramienta perfecta para tener clases online en directo y una pizarra virtual en la que apoyar de forma visual todo lo que ves con tu alumno. Para clases privadas puedes usarla de forma gratuita.
- Bigmarker: Esta solución es de pago, pero también te permite tener en la misma sala de la videoconferencia una whiteboard en la que puedes compartir pdf, presentaciones, vídeos… En la pizarra virtual tienes la opción de escribir texto, subrayar, hacer dibujos, etc.
- Webroom: Este programa de videoconferencia gratuito es muy intuitivo. Una de las opciones que más me gusta de la whiteboard de Webroom es que te permite tener varias pizarras en la misma sala de videoconferencia. Otra opción muy útil para las clases online es que puedes compartir enlaces (a vídeos de YouTube, por ejemplo) y el contenido aparecerá directamente en la pantalla.
Pizarras virtuales externas
- NotebookCast: Utilizar esta herramienta es tan fácil como
- darle a crear pizarra online compartida
- introducir tu nombre, el tamaño del lienzo
- ponerle un nombre y una descripción
- invitar a tus alumnos
¡Esta es mi favorita para usar con programas de videoconferencia sin integración con pizarras virtuales!
Y es por una razón que ahora mismo voy a contarte.
Esta herramienta tiene una versión gratuita limitada a 3 lienzos y otra de pago.
Tiene aspectos muy positivos para usarla en clases online. Estos son algunos de los motivos:
- puedes integrarla con google drive y dropbox
- puedes hacer lienzos de distintas formas y convertir la pizarra en una actividad interactiva
- tienes la opción de insertar vídeos, audios, imágenes, pdf…
- App para insertarla en otros dispositivos
- diseño intuitivo y profesional
- opción de realizar videoconferencia dentro de la pizarra virtual (de pago)
- si quieres, puedes guardar la pizarra en formato pdf y descargarlo
Es la opción para pizarras virtuales de Google. Puedes insertar imágenes, compartir la pizarra e incluso guardarla como pdf o como imagen.
Puedes crear diferentes lienzos, algo que viene genial si quieres tratar diferentes puntos sin borrar lo que has escrito en la pizarra.
También puedes crear varias pizarras, una opción perfecta para trabajar por grupos o de forma individual con alumnos.
3 pizarras interactivas para usar con Google Meet
Google Meet es la aplicación de videoconferencias de Google, para navegadores web y dispositivos móviles, enfocada al entorno laboral y que sustituye a Google Hangouts, dentro de G-Suite, el pack de aplicaciones de Google para profesionales.
La opción que no te has planteado
A pesar de existir todas estas opciones que están muy bien, pero que pueden ser costosas o difíciles de manejar, hay una mucho más sencilla, rápida y gratuita.
Google Drive. Sí,sí, Google Drive.
Para usar Google Drive como una pizarra virtual tan solo tienes que abrir un documento de presentación (así las llama Drive y son los hermanos de power point 😉 ) y usar el documento como pizarra virtual.
Puedes usarla en todos los dispositivos, tener tantos lienzos como quieras, insertar imágenes, vídeos, audios y compartirlo todo con tu alumno.
Este contenido ha sido publicado originalmente por Spanish Learn en la siguiente dirección: spanish2learn.com