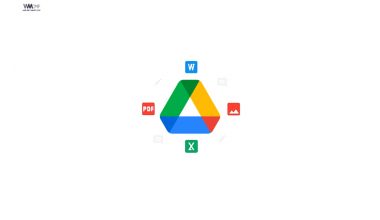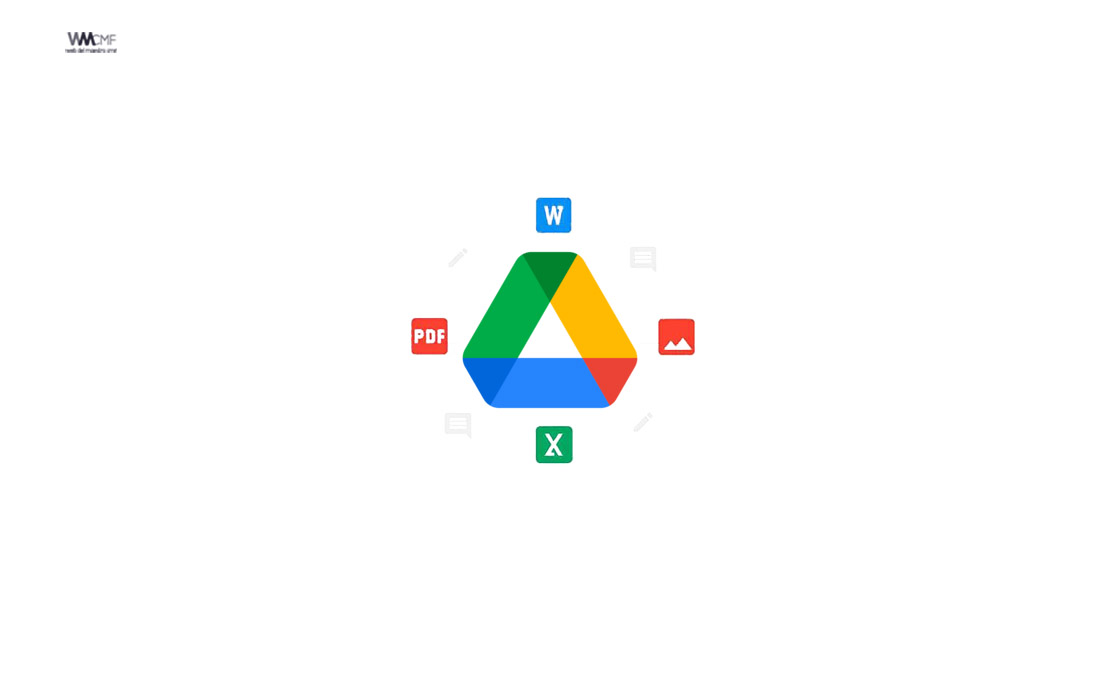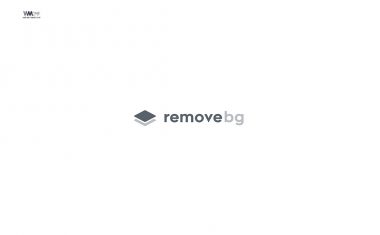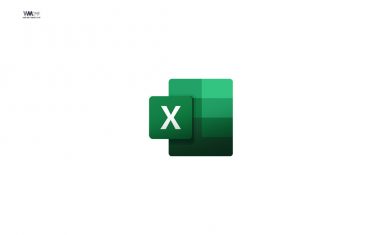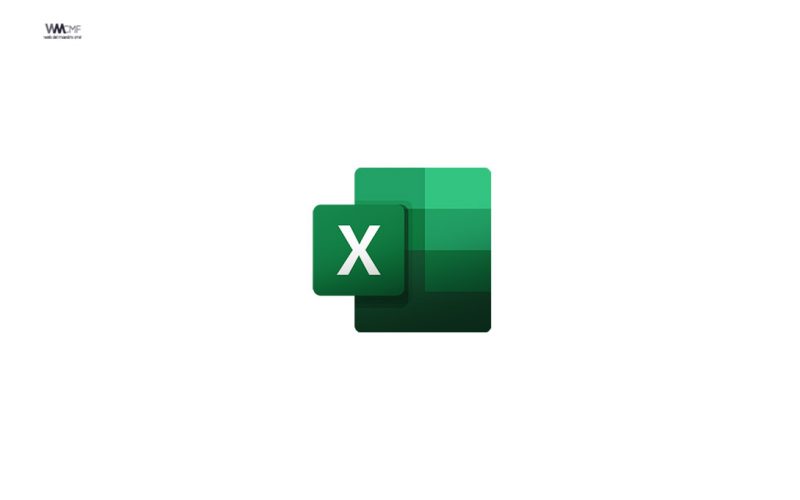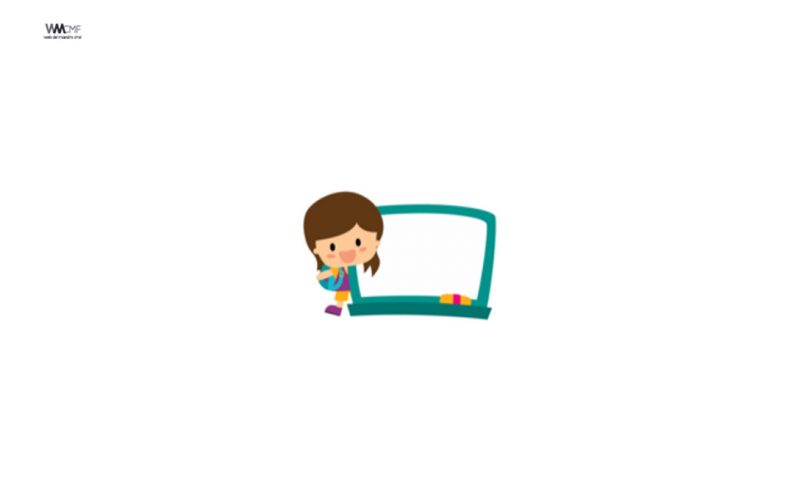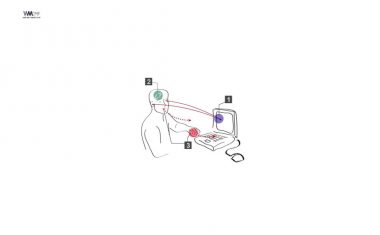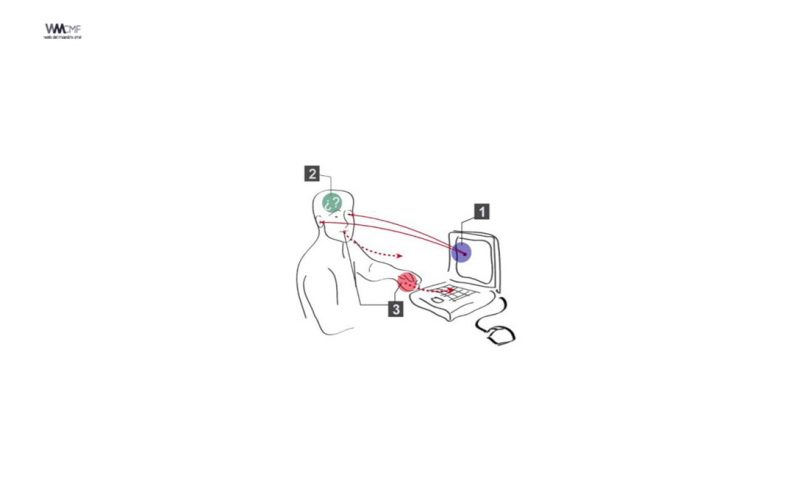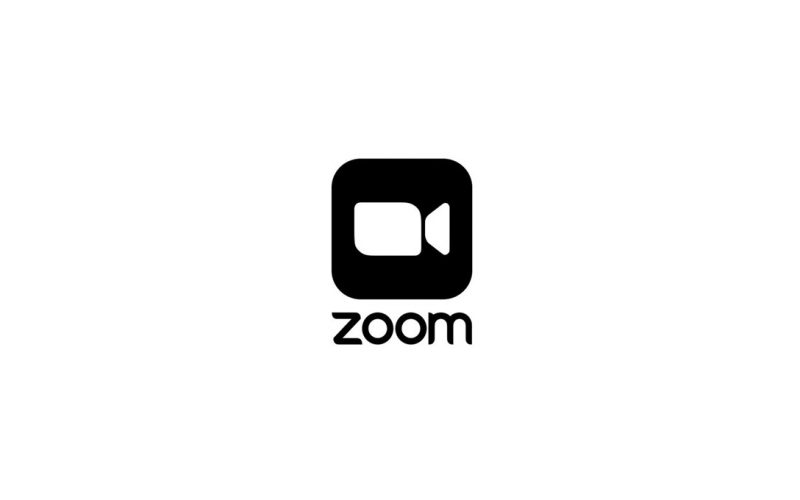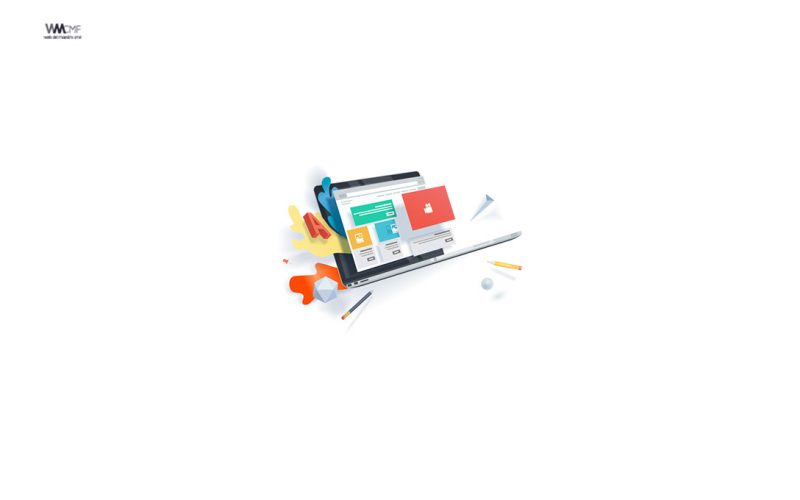Es posible trabajar con Drive, Google Docs, Sheets y Slides desde cualquier parte, con o sin conexión a Internet. Es tan fácil como activar la opción “Disponible sin conexión” pulsando click derecho en cualquiera de tus archivos para beneficiarte de esta nueva herramienta.
Además de visualizar sus archivos, podrás crear, editar y comentar en aquellos que tengan esta opción activada. Todos los cambios realizados sin conexión se sincronizarán en Drive cuando tengas de nuevo conexión a Internet.
Esta opción NO estará activada por defecto en ningún dispositivo excepto en Chromebooks. Si quieres usarla tendrás que activarla manualmente siguiendo estos pasos:
- Ve a la configuración de Drive
- Marca la casilla junto a «Sincronizar los archivos de Documentos, Hojas de Cálculo, Presentaciones y Dibujos de Google con este ordenador para editarlos sin conexión».
Una vez activado, aparecerá una marca de verificación en la derecha de la ventana y a la izquierda de los iconos de Configuración y Soporte.
En el siguiente video les mostraremos cómo hacer que tus documentos sean accesibles desde cualquiera de tus dispositivos sincronizados con Drive.
Trabajar con archivos de Google sin conexión
Puedes ver y editar archivos de las siguientes aplicaciones, aunque no tengas conexión a Internet:
- Documentos de Google
- Hojas de cálculo de Google
- Presentaciones de Google
Guardar y abrir archivos de Documentos, Hojas de cálculo y Presentaciones de Google sin conexión
Antes de activar el acceso sin conexión
- Debes tener conexión a Internet.
- Debes utilizar el navegador Google Chrome.
- No utilices la navegación privada.
- Instala y activa la extensión de Chrome de Documentos de Google sin conexión.
- Asegúrate de que dispones de suficiente espacio en el dispositivo para guardar archivos.
Abrir archivos de Documentos, Hojas de cálculo y Presentaciones de Google sin conexión
- Abre Chrome. Asegúrate de que has iniciado sesión en el navegador.
- Ve a drive.google.com/drive/settings.
- Marca la casilla junto a «Crea archivos y abre y edita tus archivos recientes de Documentos, Hojas de cálculo y Presentaciones de Google en este dispositivo sin conexión».
Guardar archivos de Documentos, Hojas de cálculo y Presentaciones de Google para usarlos sin conexión
- En tu ordenador, ve a drive.google.com.
- Haz clic con el botón derecho en el archivo de Documentos, Hojas de cálculo o Presentaciones de Google que quieras guardar para usarlo sin conexión.
- Activa la opción «Disponible sin conexión».
Si quieres guardar varios archivos para usarlos sin conexión, pulsa Mayús, o bien Comando (Mac) o Ctrl (Windows) mientras haces clic en ellos.
Previsualizar archivos sin conexión
- En tu ordenador, ve a drive.google.com.
- Primero debes activar el acceso sin conexión.
- En la parte superior derecha, haz clic en Listo para usar sin conexión
.
- Haz clic en Vista previa sin conexión.
Revisar archivos disponibles sin conexión
Cuando el acceso sin conexión está habilitado, Google Drive hará que algunos archivos de Google Docs / Sheets / Slides estén también disponibles sin conexión, según la última fecha en que la que hayas accedido o si has elegido expresamente que esté disponible sin conexión.
Para saber cuando tienes conexión que archivos podrás utilizar si pierdes la conexión a Internet, en la barra superior de Drive, pulsa sobre el icono que muestra una casilla de verificación y activa «Vista previa sin conexión». Los archivos que no estén disponibles sin conexión te aparecerán en gris. Para forzar que un archivo esté disponible sin conexión, pulsa con el botón derecho del ratón sobre él y activa la opción «Disponible sin conexión».

Recomendamos a la Comunidad Educativa Digital tener en cuenta que, el enlace y/o la carpeta en donde están alojados los libros, recursos y/o materiales, no es administrado por la Web del Maestro CMF, pueda ser que en cuestión de días (o según el tiempo transcurrido desde su publicación), los enlaces no funcionen y el material ya no se encuentre disponible. Gracias por su comprensión.
ENLACE DE LECTURA:
¡Comparte y así más docentes utilizarán estos recursos gratis! Muchas gracias.
LECTURA 1: MANUAL GOOGLE DRIVE