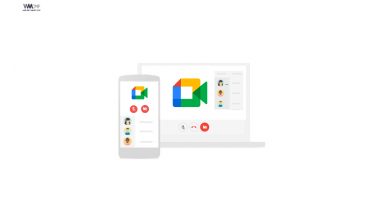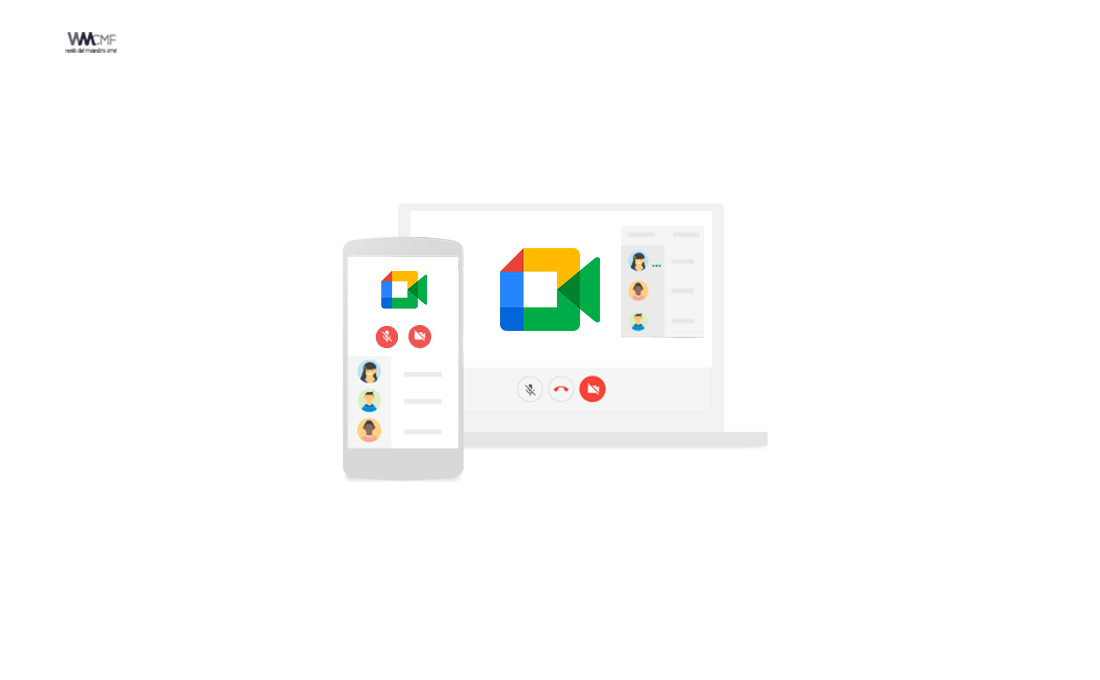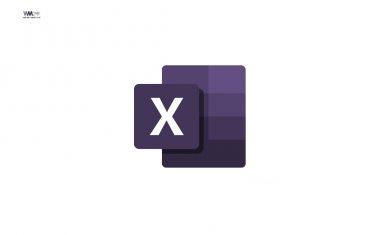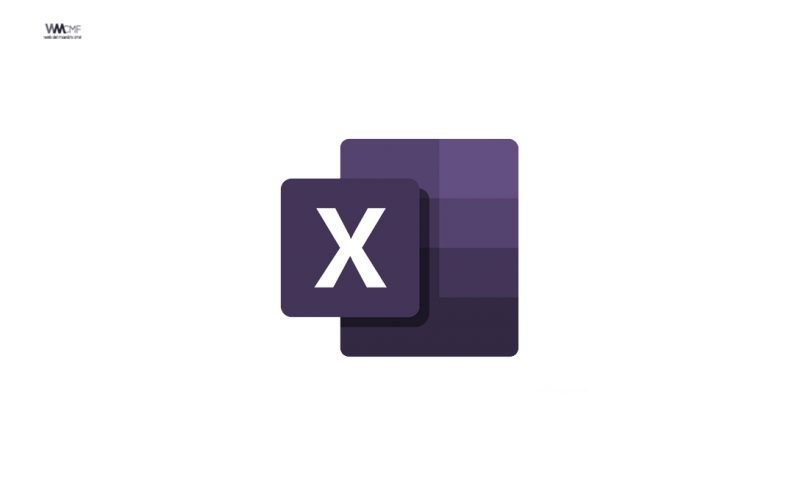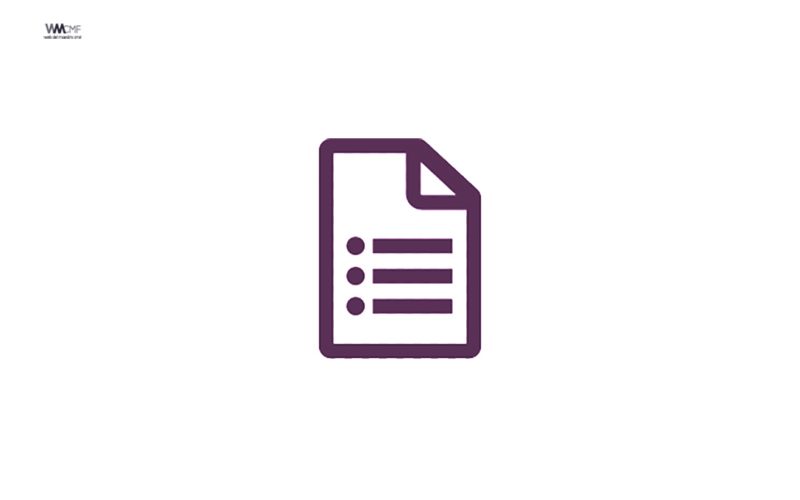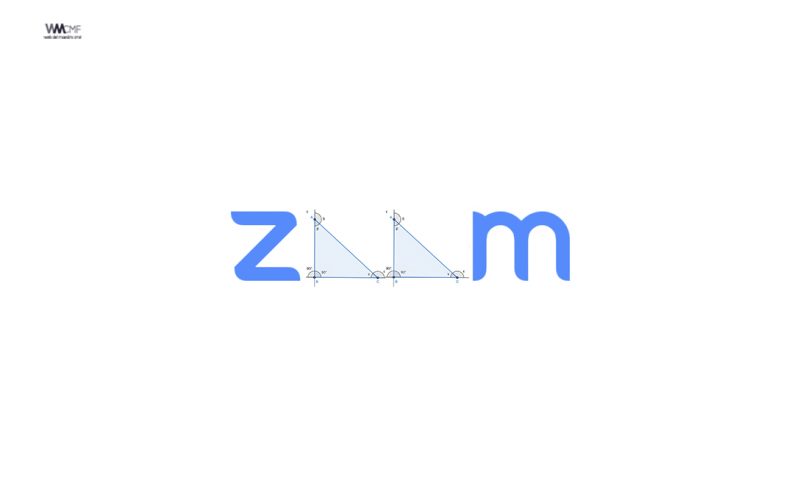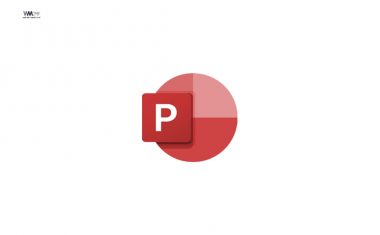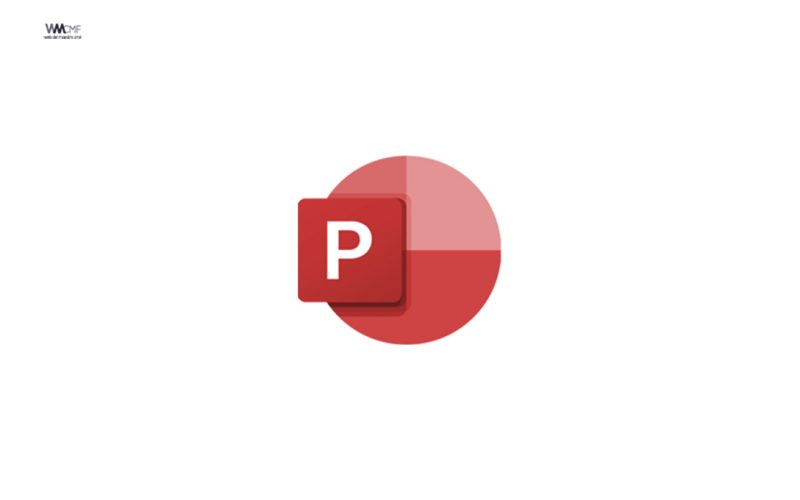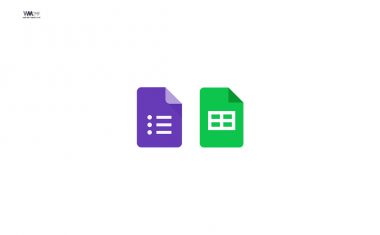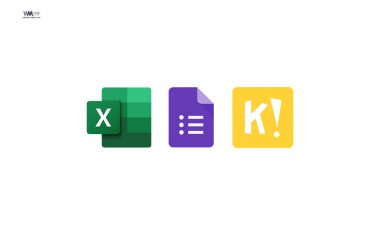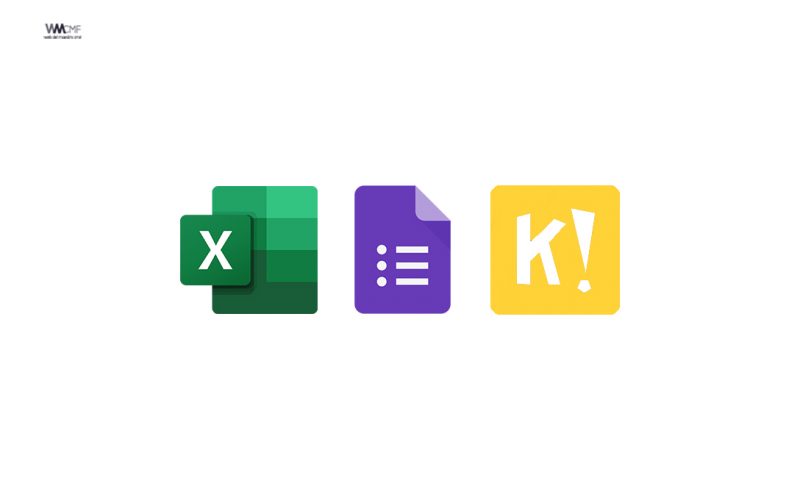Puedes usar una computadora o un dispositivo móvil para acceder a los archivos y las aplicaciones de otra computadora mediante Internet con el Escritorio remoto de Chrome.
El Escritorio remoto de Chrome está disponible en la Web mediante tu computadora. Descarga la app del Escritorio remoto de Chrome y usa tu dispositivo móvil para acceder de forma remota.
Cómo configurar el acceso remoto a tu computadora
Puedes configurar el acceso remoto a tu computadora Mac, Windows o Linux.
- En tu computadora, abre Chrome.
- En la barra de direcciones, escribe
remotedesktop.google.com/access. - En «Configurar el acceso remoto», haz clic en Descargar
 .
. - Sigue las instrucciones en pantalla para descargar e instalar el Escritorio remoto de Chrome.
Es posible que debas ingresar la contraseña de la computadora para darle acceso al Escritorio remoto de Chrome. Es posible que también se te solicite que cambies la configuración de seguridad en Preferencias.
Obtén más información sobre cómo usar el Escritorio remoto de Chrome en Linux.
Para usar el Escritorio remoto de Chrome en una Chromebook, obtén información sobre cómo compartir la computadora con otra persona.

Cómo compartir la computadora con otra persona
Puedes permitir que otras personas accedan de forma remota a tu computadora. Podrán acceder sin restricciones a tus apps, archivos, correos electrónicos, historial y documentos.
- En tu computadora, abre Chrome.
- En la barra de direcciones de la parte superior, escribe
remotedesktop.google.com/supporty, luego, presiona Intro. - En «Obtener asistencia», haz clic en Descargar
 .
. - Sigue las instrucciones en pantalla para descargar e instalar el Escritorio remoto de Chrome.
- En «Obtener asistencia», selecciona Generar código.
- Copia el código y envíaselo a la persona que deseas que acceda a tu computadora.
- Cuando esa persona ingrese el código en el sitio, verás un cuadro de diálogo con su dirección de correo electrónico. Selecciona Compartir para darle acceso completo a tu computadora.
- Para finalizar la sesión de uso compartido, haz clic en Dejar de compartir.
El código de acceso solo funcionará una vez. Mientras compartes tu computadora, se te pedirá que confirmes esta acción cada 30 minutos.
Cómo acceder a una computadora de forma remota
- En la computadora, abre Chrome.
- En la barra de direcciones de la parte superior, escribe
remotedesktop.google.com/accessy, luego, presiona Intro. - Haz clic en Acceso para seleccionar la computadora que deseas.
- Ingresa el PIN que se te solicita para acceder a otra computadora.
- Selecciona la flecha para conectarte.
Para garantizar tu seguridad, todas las sesiones de escritorio remoto están encriptadas por completo.
Cómo detener una sesión remota
Cuando hayas terminado, cierra la pestaña para detener la sesión. También puedes seleccionar Opciones Desconectar.
Cómo quitar una computadora de tu lista
- En la computadora, abre Chrome.
- En la barra de direcciones de la parte superior, escribe
remotedesktop.google.com/accessy, luego, presiona Intro. - Junto a la computadora que deseas quitar, haz clic en Inhabilitar conexiones remotas
 .
.
Cómo brindar asistencia remota
- Si alguien compartió un código de acceso remoto contigo, puedes brindarle asistencia de forma remota.
- En la computadora, abre Chrome.
- En la barra de direcciones de la parte superior, escribe
remotedesktop.google.com/accessy, luego, presiona Intro. - Ingresa el código debajo de «Brindar asistencia» y, luego, haz clic en Conectar.
Cómo dar asistencia remota desde Google Meet para ayudar en sus clases virtuales
Le recomendamos ver el siguiente tutorial.
¡Comparte y así más docentes utilizarán estos recursos gratis! Muchas gracias.