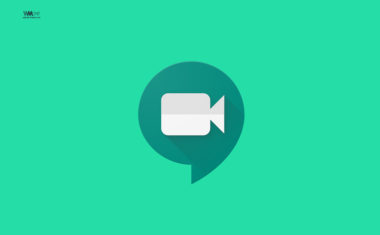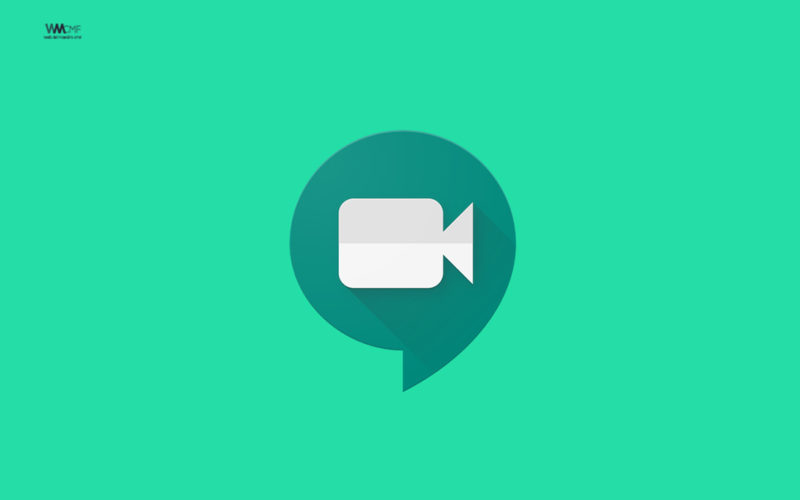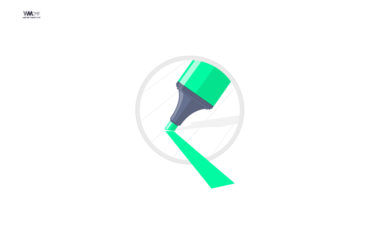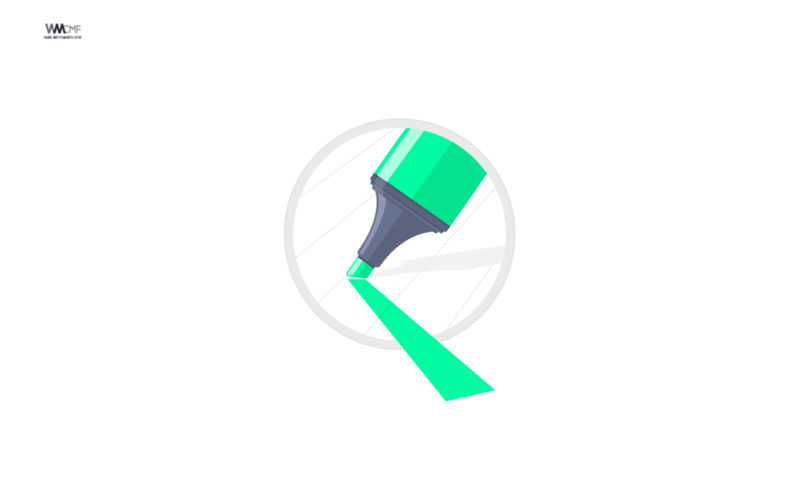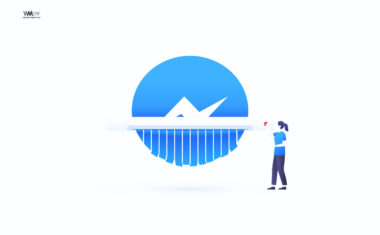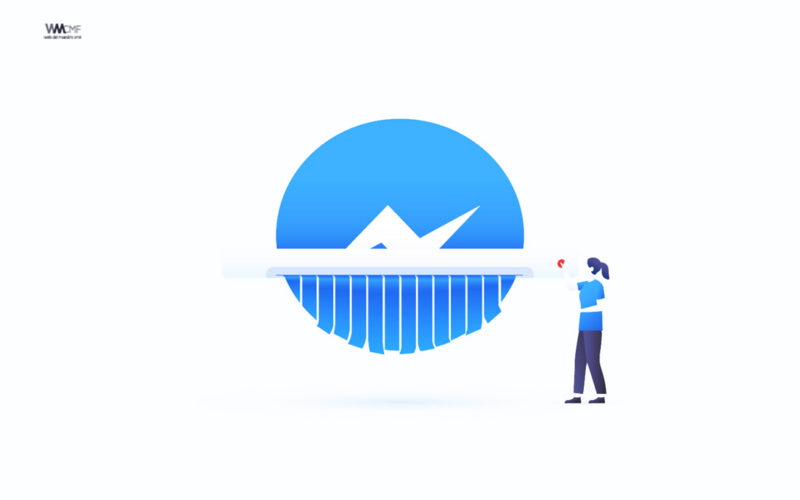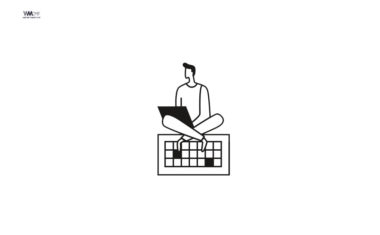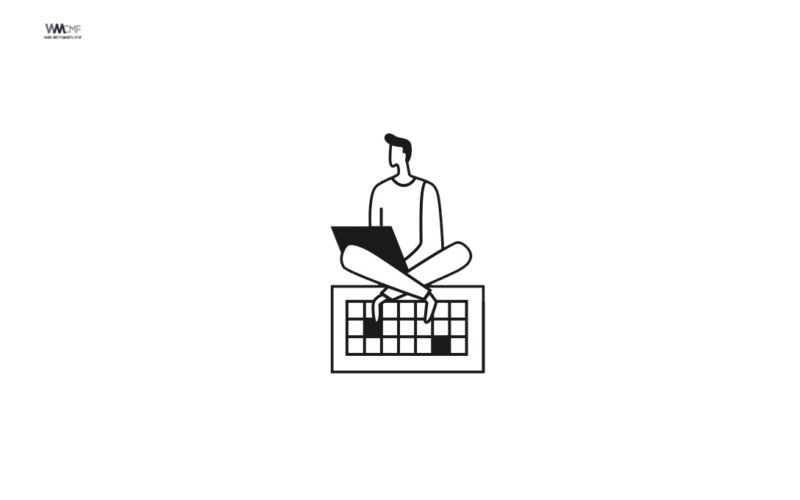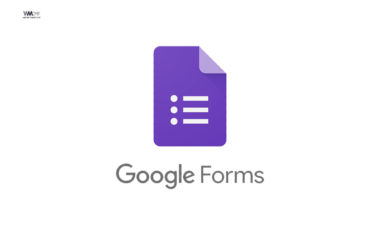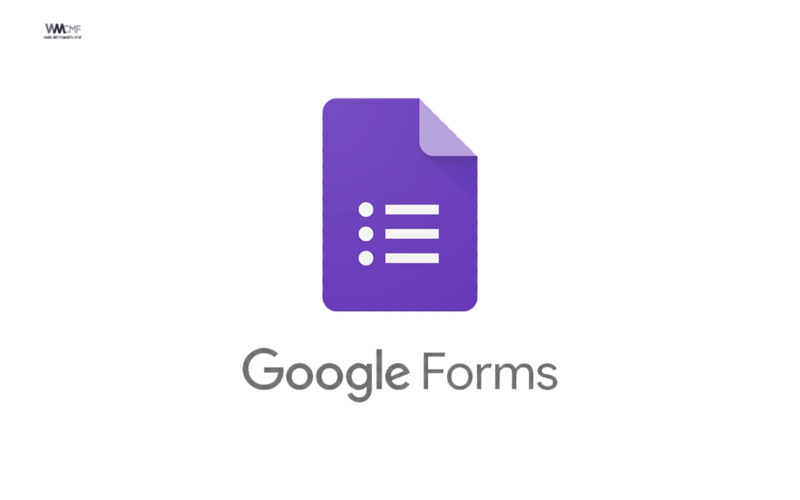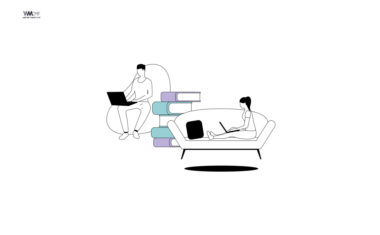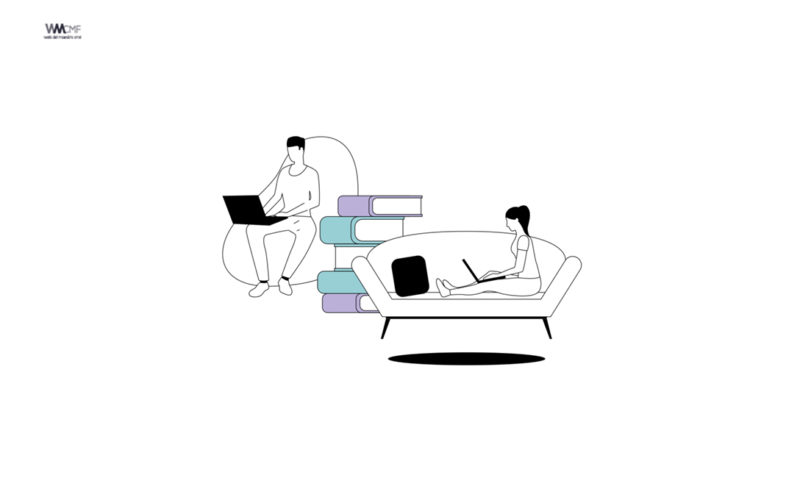Una buena opción por si deseas tener más privacidad. ¿Deseas cambiar el fondo de tus conferencias o clases escolares? No creerás lo sencillo que es. Si no deseas que tus compañeros de trabajo observen el interior de tu casa o habitación, entonces debes hacer este truco que es fácil y gratis. Zoom es una de las plataformas que más se está utilizando para realizar videollamadas por teletrabajo o clases en línea. Gracias a ella, la interacción sigue siendo frecuente y accesible para computadoras tradicionales o dispositivos móviles.
¿Sabías que podías cambiar el fondo de tu casa para que nadie vea tu sala o cuarto? Es una de las opciones ocultas que existen en Zoom. Podrás colocar como background la foto de tu perrito, una bahía, tu último viaje al extranjero, la imagen de tu bebé, un video de las locuras que hiciste en tu trabajo, entre otro tipos de contenido multimedia.
Para ello primero deberás descargar la aplicación para tu computadora. Luego de ello, deberás presionar la rueca o engranaje que se encuentra en la esquina superior.
Tras realizar los pasos simplemente anda la pestaña de Fondo virtual y, luego de haber activado tu cámara, verás tu rostro. Descarga uno por uno los fondos animados y listo. Verás que tu sala o tu comedor han desaparecido por completo.
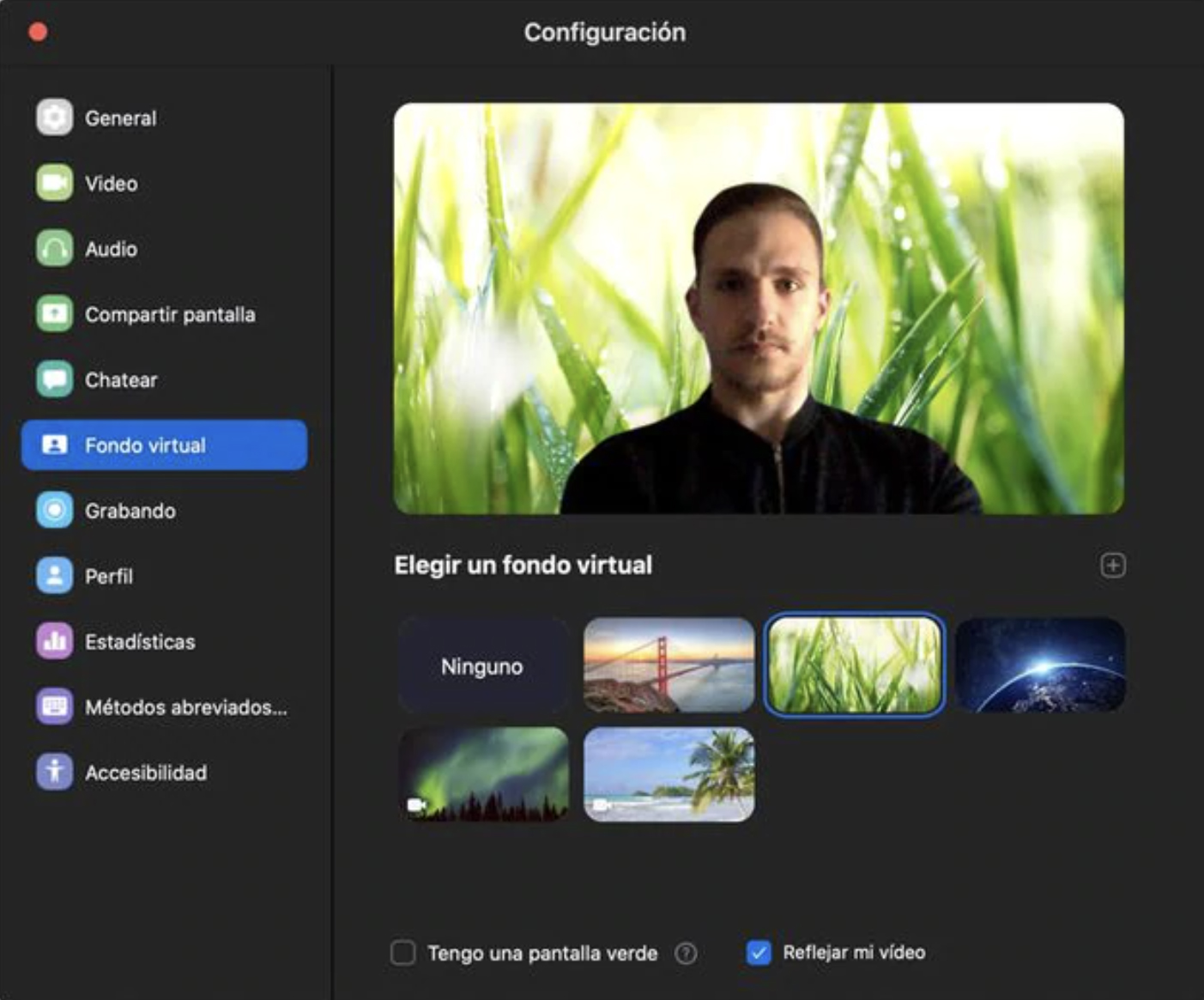
Puede que tu rostro no salga perfecto, dependiendo de los megapíxeles que tiene tu cámara web, los cuáles resultan bastante bajos, pero es un logro el hecho de que te permita colocar hasta la foto de tu perrito o de algún sitio en especial.
Lo mejor de todo es que, al activar el Fondo virtual de Zoom, no es necesario tener un fondo totalmente verde o croma, como muchos aseguran, pero sí deberás considerar en que tu pared sea de una sola tonalidad.
¿Cómo unirte a una llamada en Zoom? Estos son los pasos que brinda la aplicación
Cómo cambiar tu fondo de Zoom en el app móvil
- Cuando inicies sesión en tu cuenta y te unas a una reunión, toca los tres puntitos en la parte inferior derecha de la pantalla para abrir el menú Más.
- Toca Virtual Background.
- Elige un fondo de entre las opciones que hay ahí o sube tu propia foto.
Otro tip es que también puedes ayudar a mejorar tu filtro de belleza. Zoom tiene una opción llamada “Retocar mi apariencia”. Básicamente, es un filtro suavizante, como el que encontrarás en Instagram, FaceTune o la cámara selfie de tu teléfono.
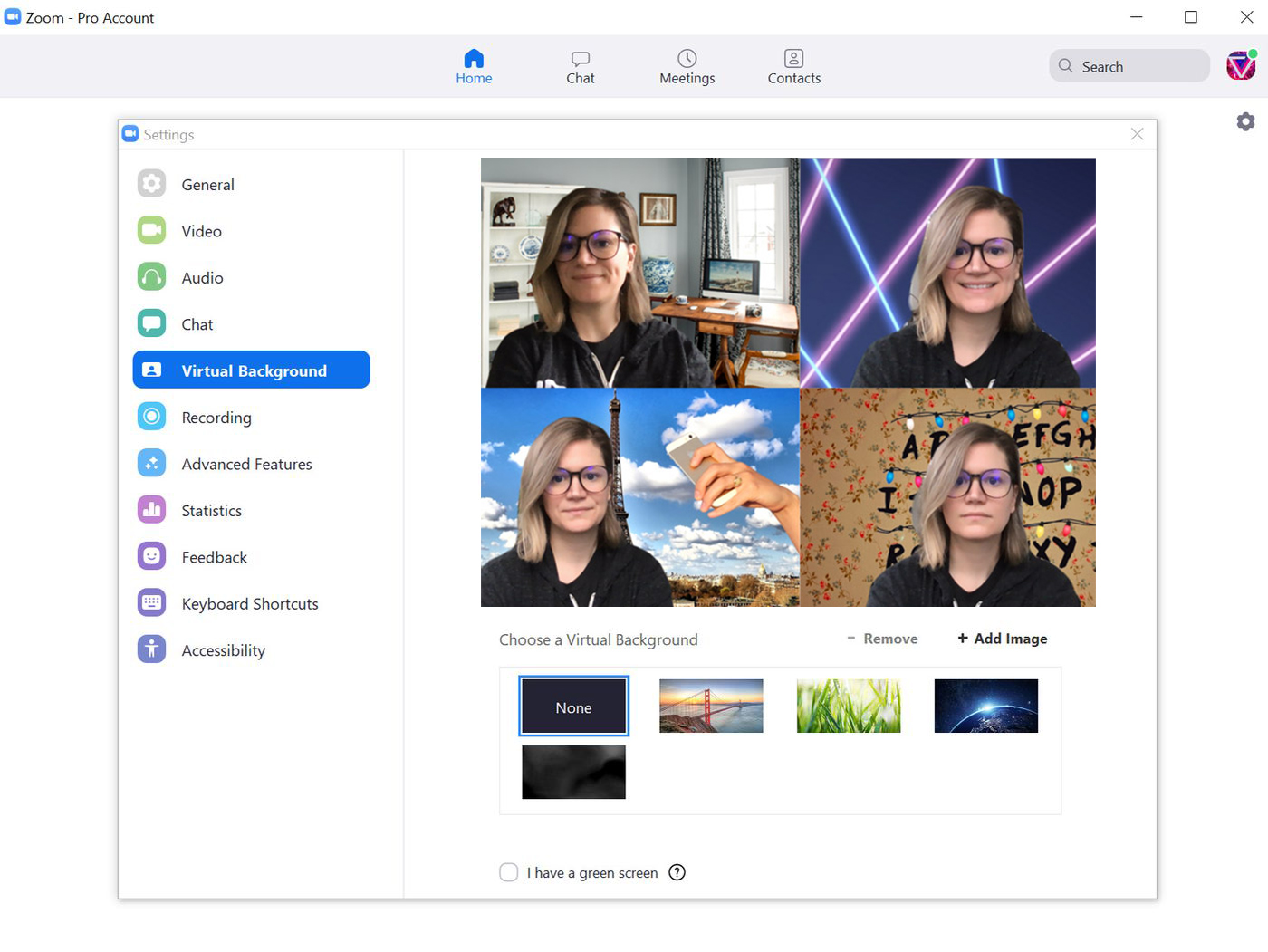
Para activarlo, haz clic en la flecha hacia arriba junto a Iniciar video. Haz clic en Configuración de video y, debajo de Mi video, marca la casilla Retocar mi apariencia.
Nota: Los usuarios deben cerrar sesión en el cliente de escritorio de Zoom e iniciar sesión nuevamente para que esta configuración tenga efecto.
Por qué no puedes cambiar el fondo virtual de Zoom
Según el portal web de Zoom, existen ciertos requisitos mínimos para poder lograr cambiar tu fondo virtual y no fallar en el intento. Aquí te los dejamos:
Obligatorios
- Cliente de escritorio de Zoom para PC, versión 3.5.53922.0613 o superior
- Cliente de escritorio de Zoom para Mac, versión 3.5. 53922,0613 o superior
- Cliente de escritorio de Zoom para Linux, versión 2.0.91373.0502 o superior
- Procesador de doble núcleo de 2 GHz o más (i5/i7 o equivalente AMD)
Recomendados
- Para lograr el mejor efecto de fondo virtual, Zoom recomienda usar un fondo de color sólido, preferentemente verde. Pantalla verde recomendada de Webaround o Amazon
- Las cámaras de alta calidad ofrecen mejores resultados en los fondos virtuales. Consulte recomendaciones de cámaras para conocer detalles.
- Use iluminación y color uniformes.
- No use ropas del mismo color del fondo virtual.
¿Qué es Zoom?
La misma página oficial de Zoom se define de la siguiente manera: «Zoom es el líder en comunicaciones de video empresariales modernas, con una plataforma en la nube fácil y confiable para videoconferencia y audioconferencia, colaboración, chat y seminarios web en dispositivos móviles, computadoras de escritorio, teléfonos y sistemas de sala.
Zoom Rooms es la solución de sala de conferencias original basada en software utilizada en todo el mundo en salas de juntas, conferencias, reuniones y capacitación, así como en oficinas ejecutivas y aulas. Fundada en 2011, Zoom ayuda a las empresas y organizaciones a reunir a sus equipos en un entorno sin fricciones para hacer más.»
En resumen, Zoom utiliza los servicios de la nube en Internet para realizar videoconferencias por video, audio o ambos, uniendo a personas de todo el mundo a través de una cámara web o un teléfono. Esta aplicación utiliza dos servicios llamados Zoom Meeting y Zoom Room, en donde la primera es la reunión de videoconferencia alojada en la plataforma y la segunda la configuración del hardware físico para programar y realizar conferencias.
¿Qué características tiene Zoom?
Zoom permite hacer diversas cosas pero puede resumirse en tres puntos:
- Reuniones individuales
- Videoconferencias grupales
- Uso compartido de pantalla
A pesar de tener opciones de pago, la aplicación permite organizar reuniones ilimitadas de manera personal y tener videoconferencias de hasta 40 minutos con más de 100 participantes (500 si se compra el plan completo). Por último, la opción de compartir pantalla es muy útil para aquellos que deseen mostrar algo a todo el grupo.
Fuera de estas características básicas, y dependiendo del plan que se contrate, Zoom te permite hacer diferentes cosas con distintos límites, dependiendo si se necesita para proyectos personales, trabajos en conjunto, grandes empresas o shows en vivo.
PRECIO Y PLANES DE ZOOM
Tal como recoge Pocket Lint, estos son los planes que otorga Zoom sin contar la suscripción a Zoom Room:
- Zoom libre: Este nivel es gratuito. Puede celebrar un número ilimitado de reuniones. Las reuniones de grupo con varios participantes tienen un límite máximo de 40 minutos y las reuniones no se pueden grabar.
- Zoom Pro: Este nivel cuesta 14,99 USD/11,99 £por mes y anfitrión de la reunión. Permite a los anfitriones crear identificadores personales de reuniones para reuniones de zoom repetitivas, y permite grabar reuniones en la nube o en el dispositivo, pero limita las duraciones de reuniones de grupo a las 24 horas.
- Zoom Business: este nivel cuesta 19,99 USD/15,99 £al mes y anfitrión de la reunión (10 mínimo). Le permite marcar reuniones de Zoom con URL de vanidad y marca de la empresa, y ofrece transcripciones de reuniones de Zoom grabadas en la nube, así como un servicio de atención al cliente dedicado.
- Zoom Enterprise: este nivel cuesta $19.99/£15.99 por mes y por anfitrión de la reunión (100 mínimo) y está destinado a empresas con más de 1.000 empleados. Ofrece almacenamiento ilimitado en la nube para grabaciones, un gestor de éxito de clientes y descuentos en seminarios web y salas de zoom.
- Zoom Room: si desea configurar salas de zoom, puede registrarse para una prueba gratuita de 30 días, después de lo cual las salas de zoom requieren una suscripción adicional de $49/£39 por mes y una suscripción a la sala, mientras que los seminarios web con Zoom cuestan $40/£32 por mes y host.
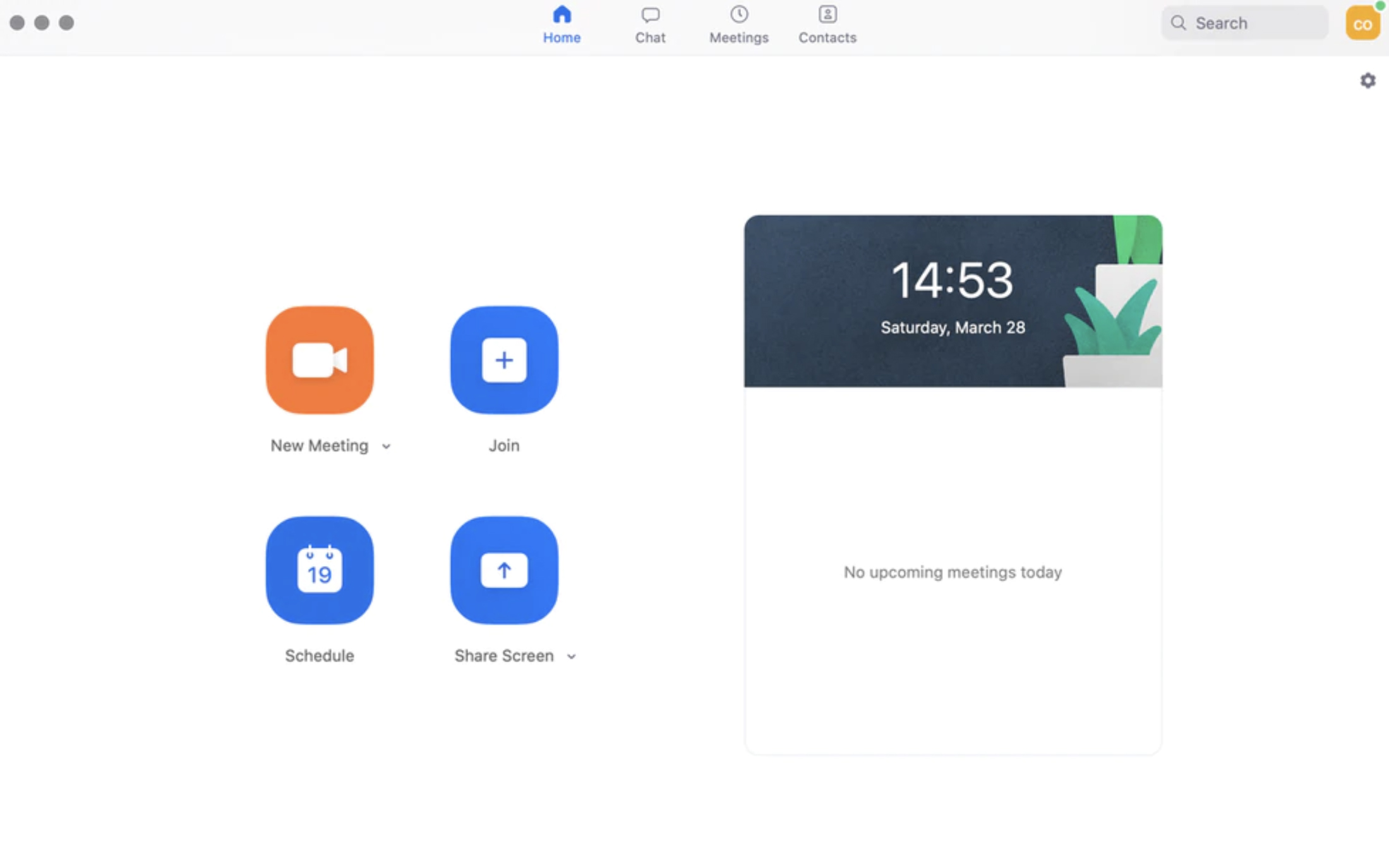
¿Qué es Zoom y cómo funciona?
¿CÓMO USAR ZOOM?
En primer lugar, dirígete a Zoom en tu navegador. La plataforma es compatible con Windows, Mac, Linux, iOS y Android. El diseño será ligeramente diferente dependiendo de si está en una computadora de escritorio o móvil así que es posible que los botones estén ubicados en otros lugares. Si bien es posible conectarse a través de la web, se recomienda descargar el aplicativo en su móvil o PC para que algunos pasos se hagan de forma automática
- DESCARGA ZOOM PARA IOS
- DESCARGA ZOOM PARA ANDROID
- DESCARGA ZOOM PARA WINDOWS
- DESCARGA ZOOM PARA MAC
- DESCARGA ZOOM PARA LINUX
Para comenzar a usar Zoom, haga su elección (navegador o descarga) y luego elija registrarse. Se le pedirá que escriba su correo electrónico de trabajo, pero cualquiera puede usar el que guste, o iniciar sesión a través de Google o Facebook.
En el siguiente mensaje, Zoom solicitará permiso para enviar recursos, incluidos videos de productos y guías prácticas. Haga clic en “confirmar” o “Establecer preferencias”; la última opción es recibir correos electrónicos una vez a la semana, una vez al mes o nunca.
Hasta entonces, un correo electrónico de confirmación debería haber llegado a su bandeja de entrada. Abra el mensaje, haga clic en “Activar cuenta” o pegue el enlace de confirmación en su navegador, y luego en el siguiente mensaje, deberá completar la creación de la cuenta con su nombre y una contraseña segura.
Si lo desea, en la siguiente pantalla, puede invitar a sus colegas a crear también una cuenta. De lo contrario, haga clic en “Omitir este paso”. Ahora puede optar por crear una reunión de prueba si lo desea, así como agregar Zoom como una extensión. Hay varios complementos disponibles que incluyen una extensión de Google Chrome, la extensión de Mozilla Firefox, el complemento de Microsoft Outlook y el complemento de IBM Notes.
USAR ZOOM EN LA APLICACIÓN WEB
- La pestaña “Inicio” le ofrece la opción de comenzar una nueva reunión, unirse a una llamada actual, programar un evento futuro o compartir su pantalla. Si tiene próximas reuniones para el día, también las encontrará en una lista de verificación en el lado derecho. También puede hacer clic en su perfil en la esquina superior derecha en cualquier momento. Esto abrirá un menú desplegable para realizar cambios rápidos, como cambiar su disponibilidad o foto de perfil.
- También puede acceder a la configuración desde ese menú desde cualquier página, o haciendo clic en el icono de engranaje en la esquina derecha de la pestaña “Inicio”. Esto abrirá el menú completo de configuración. Navegue por las pestañas del lado izquierdo para realizar cambios. En “General” también puede encontrar “Ver más configuraciones” en la parte inferior, que abrirá su perfil en línea para tener acceso completo a su cuenta de Zoom.
- La pestaña “Chat” realiza un seguimiento de cualquier conversación que tenga entre contactos. Puede marcar las conversaciones favoritas para acceder a ellas fácilmente o navegar por las recientes. También encontrará “Solicitudes de contacto” si alguien ha solicitado unirse a su directorio. Además, cualquier archivo compartido entre contactos aparecerá en la sección “Archivos”.
- La pestaña “Reuniones” muestra un resumen de las próximas reuniones, organizadas por fecha. También puede alternar entre reuniones próximas y grabadas en la parte superior, o hacer clic en el signo más para programar una nueva. Haga clic en cualquier reunión preexistente para ver las opciones para comenzar temprano, copiar la invitación, editarla o eliminarla. También puede hacer clic para mostrar la invitación a la reunión enviada a los invitados.
- Por último, la pestaña “Contactos” realiza un seguimiento de los colegas y compañeros de clase que agrega a la plataforma. Vea la información de contacto navegando por las categorías de la izquierda: contactos destacados, externos y en la nube. También puede hacer clic para ver los canales, que son grupos de contactos para ayudar a organizar sus actividades. Haga clic en el signo más para agregar un nuevo contacto o canal.
USAR ZOOM EN UN DISPOSITIVO MÓVIL
Si bien la aplicación de Android, iPhone o iPad es diferente a la versión web, lo cierto es que ofrece una versión simplificada de la plataforma online de Zoom:
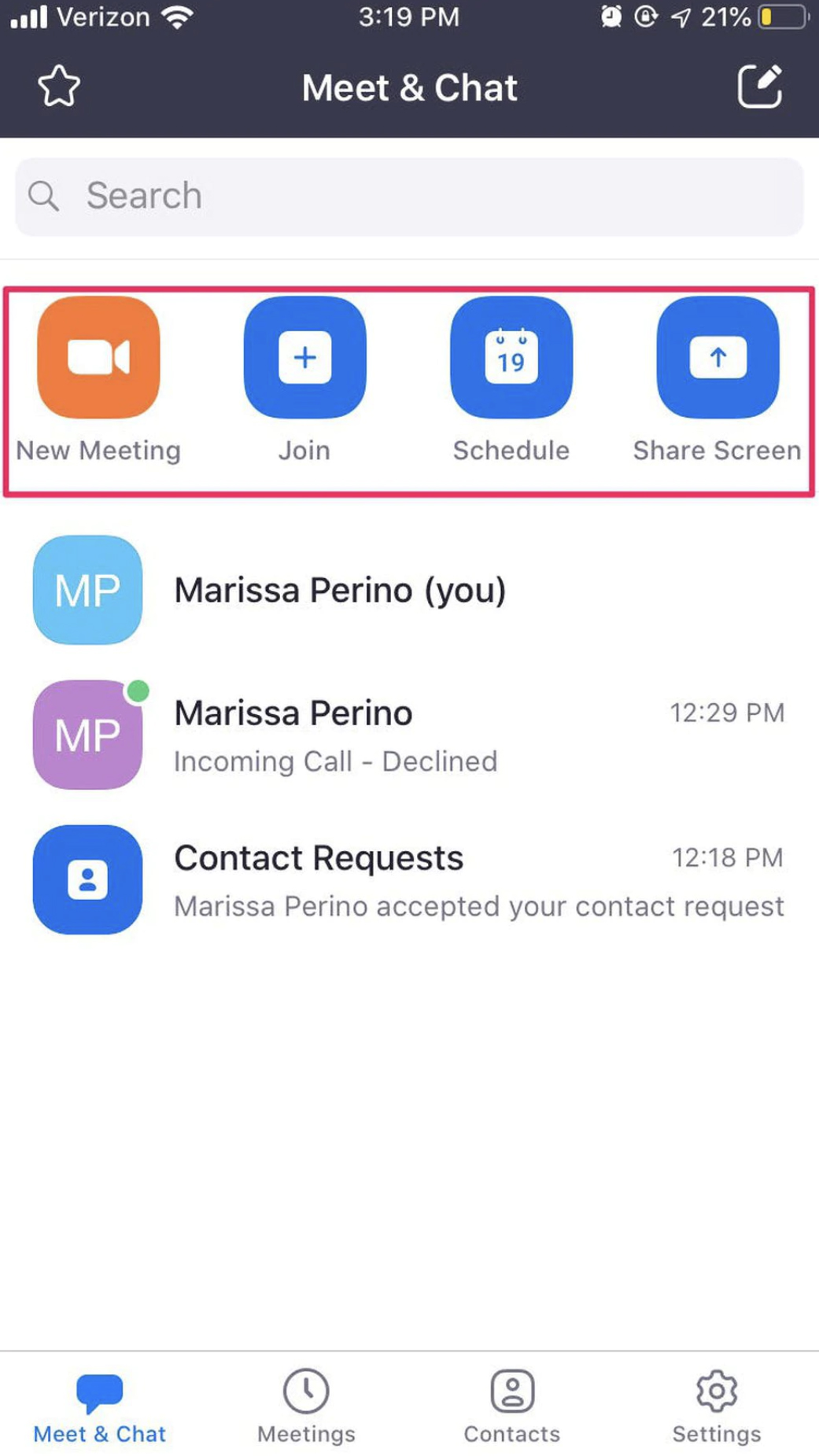
¿Qué es Zoom y cómo funciona?
- Por ejemplo, “Inicio & Chat” combina las pestañas de escritorio “Inicio” y “Chat”. Las opciones principales se encuentran en la parte superior: Nueva reunión, Unirse, Programar y Compartir pantalla. A continuación, verá el historial de llamadas y chat recientes, junto con cualquier Solicitud de contacto pendiente. Toque para ver el chat con cualquier contacto o para aceptar una solicitud. También puede tocar el ícono de estrella en la esquina superior izquierda para ver sus favoritos o el ícono de lápiz en la esquina superior derecha para redactar un nuevo mensaje.
- «Reuniones” muestra una lista de los próximos eventos. También puede iniciar una llamada, enviar una invitación o editar un evento actual en la parte superior de la página. Toque para comenzar cualquiera de estas opciones y siga las indicaciones proporcionadas. Su “ID de reunión personal” es su código único para comenzar una reunión individual. Toque en una próxima reunión para ver sus detalles o eliminarla por completo. Toque una reunión y también encontrará la opción de agregar invitados y enviar invitaciones a estos contactos por correo electrónico o mensaje de texto.
- “Contactos” es extremadamente similar a la versión de escritorio y enumera sus contactos favoritos, así como cualquier otro en el directorio de su empresa. Busque contactos en la parte superior de la página. Toque el símbolo más en la esquina superior derecha para abrir un menú emergente para agregar un contacto, crear un nuevo canal o unirse a uno público. También puede alternar entre contactos y canales en la parte superior.
- Por último, en “Configuración” puede acceder para realizar cambios en su cuenta. La configuración de Zoom está organizada por Reuniones, Contactos, Chat y General. Para realizar cambios en su perfil, toque su nombre en la parte superior de la pantalla, donde puede cambiar su foto de perfil, nombre para mostrar o actualizar su contraseña. Aquí también puedes cerrar sesión en la aplicación Zoom.
¿CÓMO ME UNO A UNA REUNIÓN DE ZOOM?
Es muy sencillo unirse a una reunión de Zoom y solo necesita pocos pasos:
- Pregunte el ID y la clave (de tenerla) de la reunión de Zoom a la que quiere entrar.
- Abra la aplicación de Zoom
- Seleccione Unirse a una reunión.
- Ingrese el número de ID de la reunión y su nombre. Seleccione también si desea conectar audio y/o video, y seleccione Unirse.
- Espere a que el anfitrión le permita su entrada.
- Active el audio y vídeo en la esquina inferior izquierda si no lo hizo antes.
Zoom tiene diferentes versiones para dispositivos móviles y para la computadora. Podrá encontrar más ayuda en su sección de preguntas generales del sitio web oficial.
¿CÓMO UNO MI AUDIO A UNA REUNIÓN DE ZOOM?
Al entrar a una reunión, si no ha seleccionado “Unirse siempre al audio por computadora”, aparecerá un mensaje
- Para probar el altavoz y el micrófono, haga clic en Probar micrófono y altavoces de la computadora.
- Esto abrirá su configuración de audio.
Cómo probar el altavoz
- Haga clic en Probar altavoz para reproducir un sonido.
- Si no puede escucharlo, seleccione un altavoz diferente del menú o ajuste el Volumen de salida.
Cómo probar el micrófono
- En la sección de micrófono, verá que la barra verde de Nivel de entrada se mueve cuando Zoom está recibiendo audio.
- Haga clic en Probar micrófono para probar el micrófono.
- El audio comenzará a grabarse. Haga clic en Grabación cuando haya terminado y comenzará la reproducción. Puede seleccionar otro micrófono del menú o ajustar el nivel de entrada.
- Marque Ajustar automáticamente la configuración del micrófono si desea que Zoom ajuste el volumen de entrada automáticamente.
¿CÓMO COMPARTO MI PANTALLA EN ZOOM?
Iniciar la función de compartir pantallas
- Haga clic en el botón Compartir pantalla ubicado en la barra de herramientas de la reunión.
- Seleccione la pantalla que desea compartir. Puede elegir una aplicación individual que ya esté abierta en su computadora, el escritorio, una pizarra o un iPhone/iPad.
- (OPCIONAL) Marque Compartir sonido de la computadora: si marca esta opción, cualquier sonido reproducido por su computadora se compartirá en la reunión.
- Marque Optimizar para clip de video a pantalla completa: marque esta opción si compartirá un clip de video en modo de pantalla completa. De lo contrario, no marque esta opción, ya que puede hacer que la pantalla compartida se vea borrosa.
VIDEO RECOMENDADO
Zoom refuerza su seguridad tras sufrir algunos problemas
Este contenido ha sido publicado originalmente por EL COMERCIO (Perú) en la siguiente dirección: mag.elcomercio.pe
Recomendamos a la Comunidad Educativa Digital tener en cuenta que, el enlace y/o la carpeta en donde están alojados los libros, recursos y/o materiales, no es administrado por la Web del Maestro CMF, pueda ser que en cuestión de días (o según el tiempo transcurrido desde su publicación), los enlaces no funcionen y el material ya no se encuentre disponible. Gracias por su comprensión.
ENLACE DE LECTURA:
¡Comparte y así más docentes utilizarán estos recursos gratis! Muchas gracias.
DESCARGA ZOOM PARA IOS
DESCARGA ZOOM PARA ANDROID
DESCARGA ZOOM PARA WINDOWS
DESCARGA ZOOM PARA MAC
DESCARGA ZOOM PARA LINUX