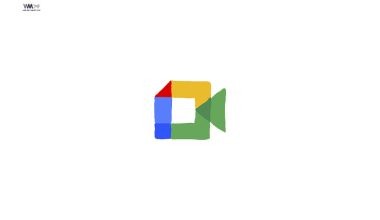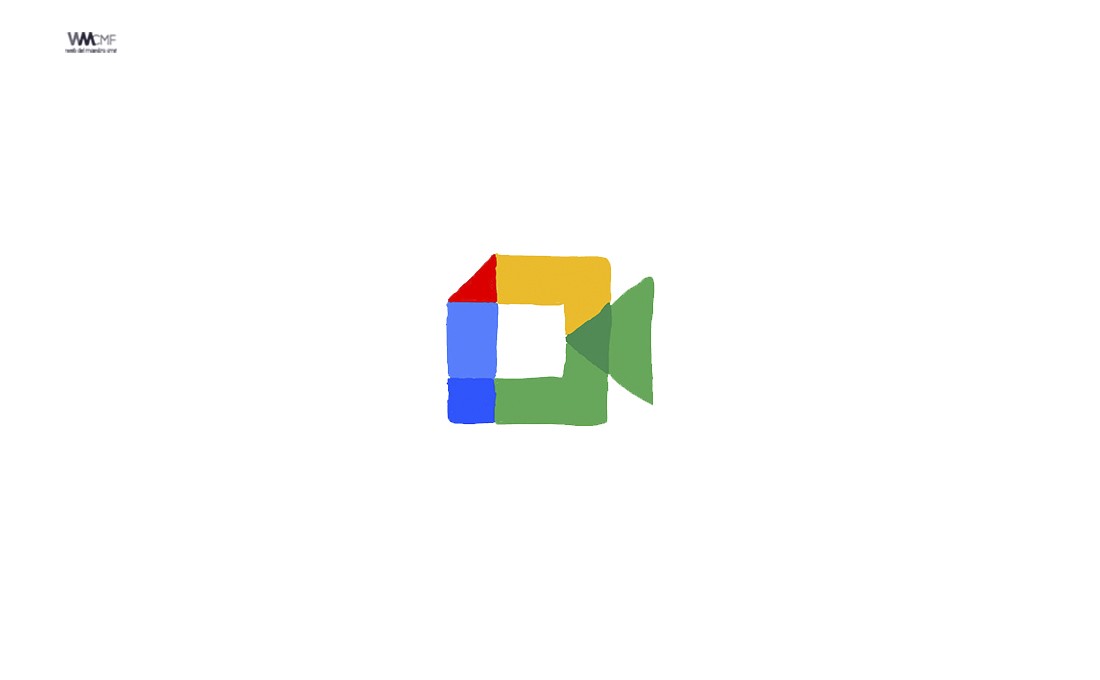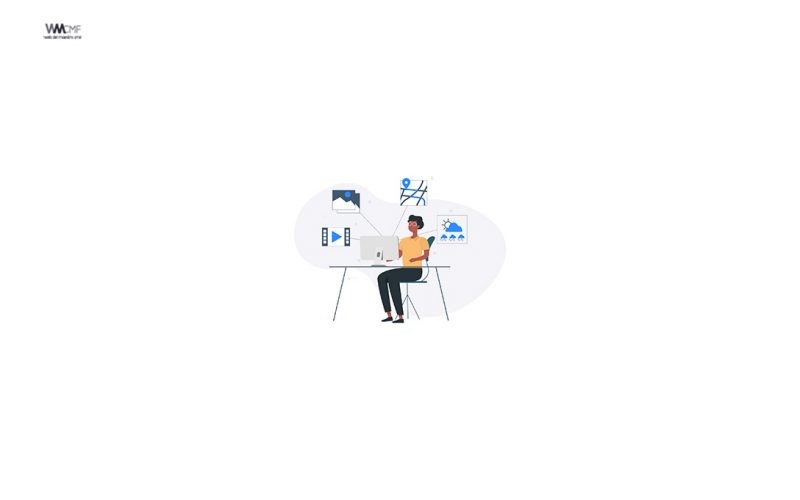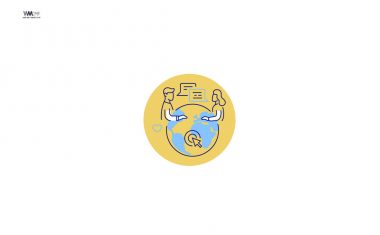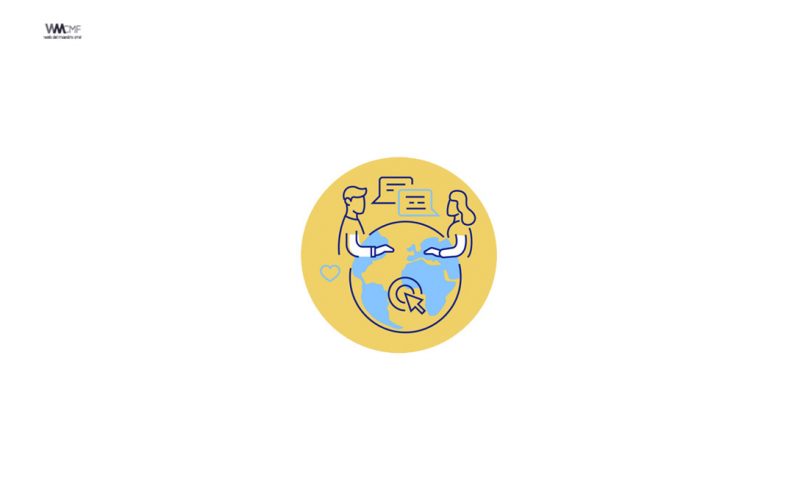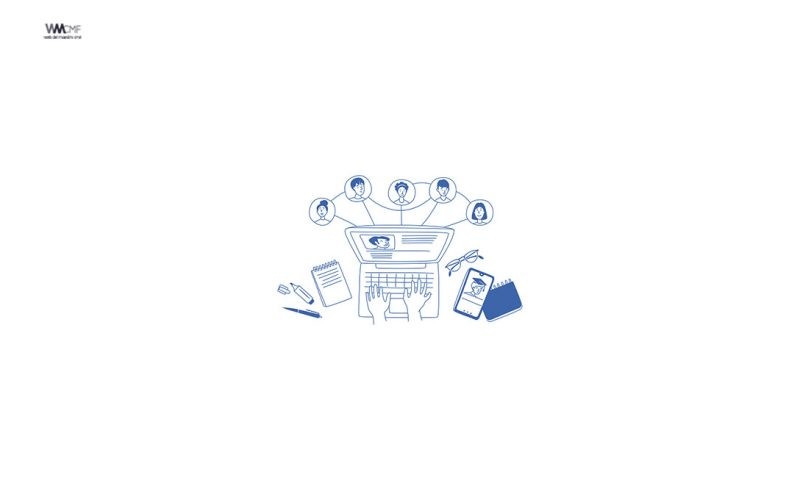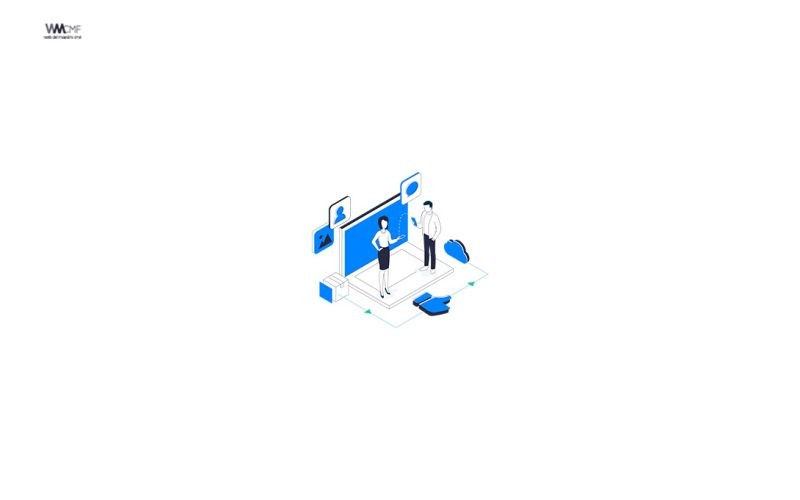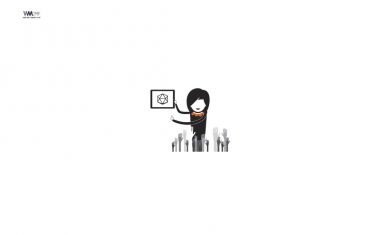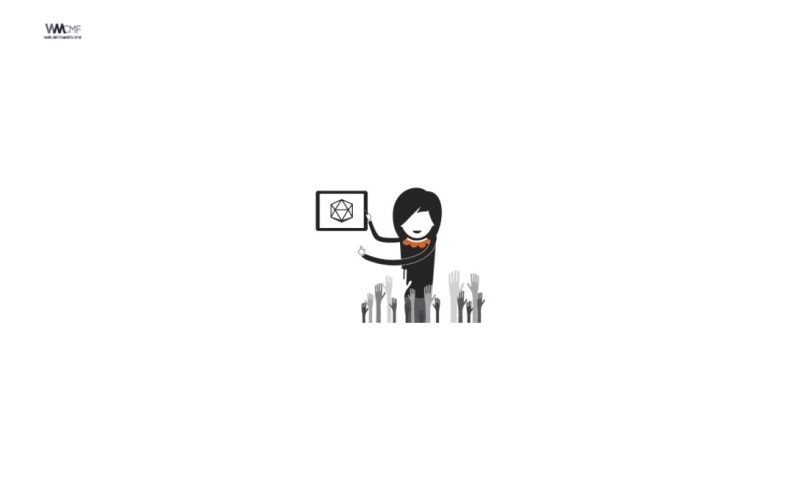Vamos a explicarte cómo cambiar el fondo en Google Meet, de manera que cuando hagas reuniones o simples videoconferencias puedas ocultar lo que hay detrás de ti. Se trata de un proceso bastante común en todas las aplicaciones de videoconferencias, y que vas a poder hacer tanto antes de entrar en una reunión como mientras estás dentro.
Vamos a explicártelo todo paso a paso. Antes de entrar a una reunión sólo te enseñaremos dónde está el menú de cambiar de fondo, pero será cuando te lo expliquemos también dentro de la propia reunión cuando ya te digamos las diferentes opciones que tienes. Para que lo imagines, vas a poder elegir tu propio fondo usando alguna foto que tengas en el ordenador en el caso de que no te convenzan los fondos que Google ofrece por defecto.
Para limitar las distracciones o hacer que las videollamadas sean más divertidas, ahora puedes desenfocar el fondo o reemplazarlo por una imagen o un video.
Los filtros o los estilos están disponibles en dispositivos móviles para usuarios de Google Workspace en reuniones que organicen usuarios de Google Workspace.
Cómo cambiar el fondo
Importante: Los usuarios que se unan a la videollamada sin acceder a una Cuenta de Google y los que necesiten solicitar acceso solo podrán cambiar el fondo durante la videollamada. Los usuarios que se unan a una videollamada de Google Workspace for Education no podrán seleccionar sus propias imágenes de fondo.
Antes de una videollamada
- Ve a Google Meet
selecciona una reunión.
- En la esquina inferior derecha de la vista propia, haz clic en Cambiar fondo
.
- Para desenfocar el fondo por completo, haz clic en Desenfocar el fondo
.
- Para desenfocar el fondo levemente, haz clic en Desenfocar ligeramente el fondo
.
- Para seleccionar un fondo que subiste previamente, haz clic en un fondo.
- Para subir tu propia imagen como fondo, haz clic en Agregar
.
- Para desenfocar el fondo por completo, haz clic en Desenfocar el fondo
- Haz clic en Unirse ahora.
Durante una videollamada
- En la parte inferior, haz clic en Más
.
- Haz clic en Cambiar fondo
.
- Para desenfocar el fondo por completo, haz clic en Desenfocar el fondo
.
- Para desenfocar el fondo levemente, haz clic en Desenfocar ligeramente el fondo
.
- Para seleccionar un fondo que subiste previamente, haz clic en un fondo.
- Para subir tu propia imagen como fondo, haz clic en Agregar
.
- Para desenfocar el fondo por completo, haz clic en Desenfocar el fondo
Sugerencia: La cámara se enciende automáticamente cuando haces clic en Cambiar fondo.
Si cambias el fondo, es posible que el dispositivo funcione más lento. Puedes desactivar esta función para permitir que otras apps se ejecuten más rápido en la computadora.
Este contenido ha sido publicado originalmente por WMCMF