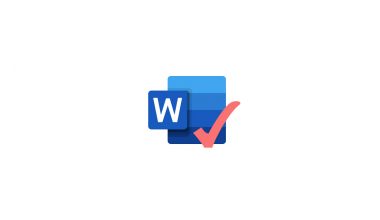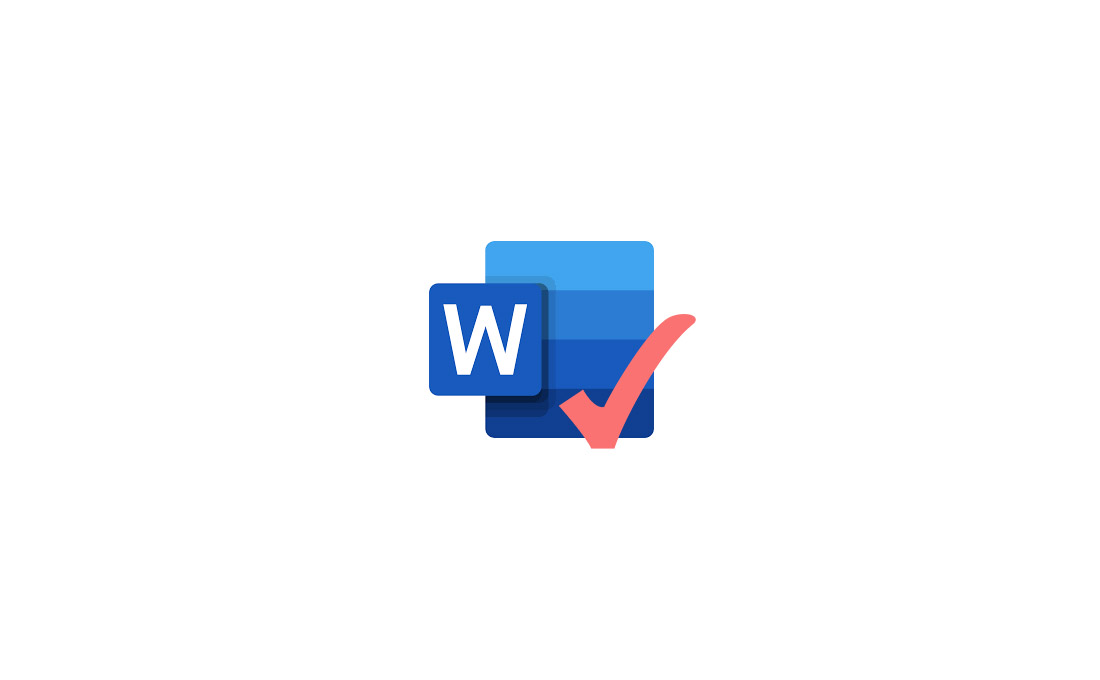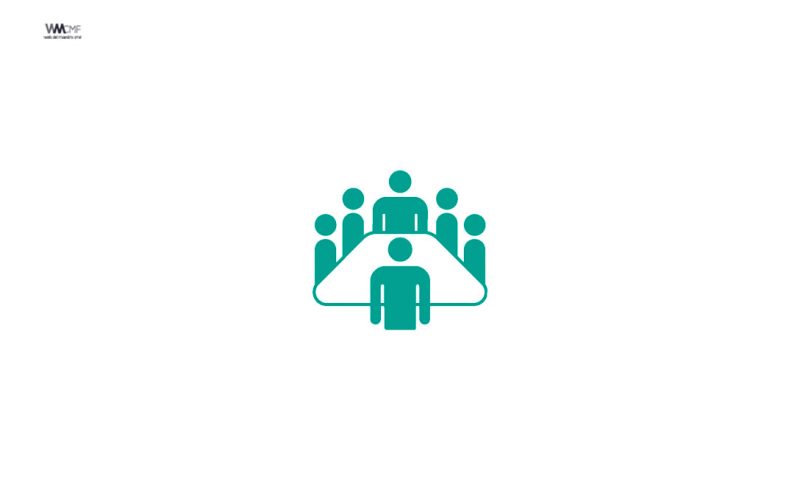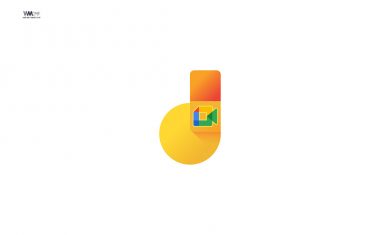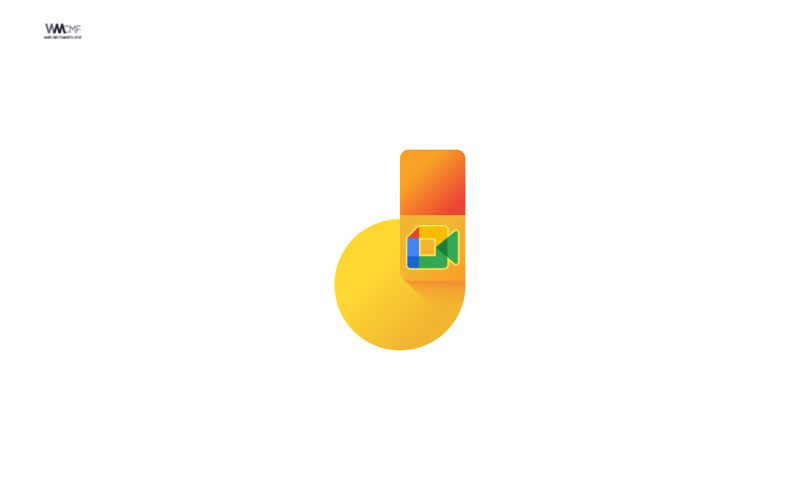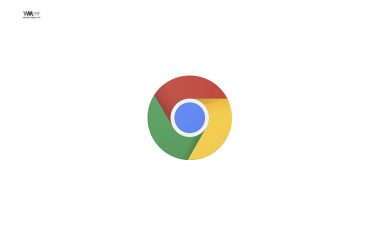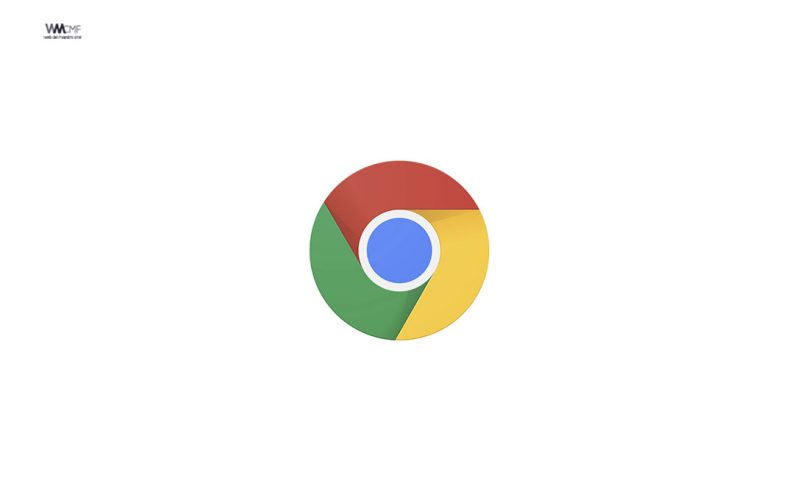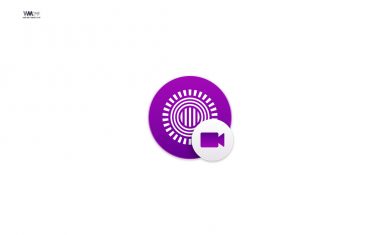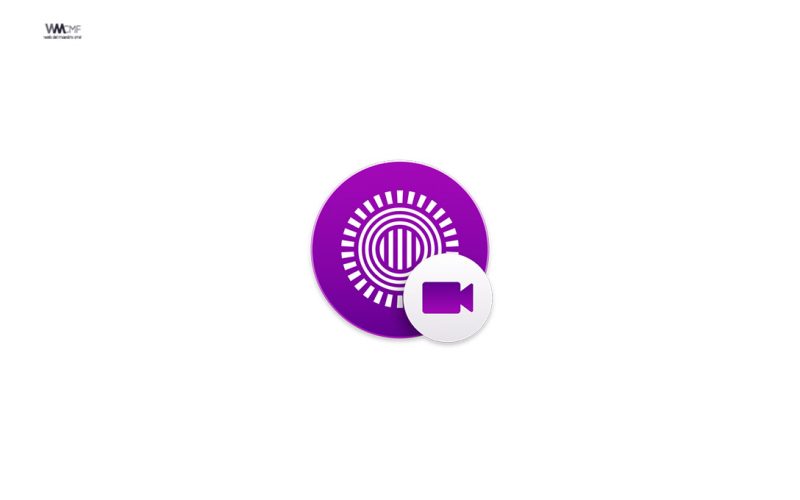Hacer correcciones en un documento de Word es un proceso simple con la ayuda de la característica «Control de cambios» de Microsoft. Esto te permite realizar correcciones en documentos sin alterarlos permanentemente. Una vez que hayas finalizado de corregir el documento de Word, puedes compartirlo con otros que pueden aceptar o rechazar tus cambios. Esta característica es útil si estás corrigiendo el trabajo de alguien más o compartiendo un documento entre varios usuarios para editarlo.
Si quiere hacer correcciones y comentarios a un documento de Word de un compañero de trabajo, la mejor manera es mantener el formato original y hacer las anotaciones sobre el archivo. Aprenda a hacerlo en 5 pasos.
Si va a pasarle un texto a su jefe o si está esperando un documento de un subalterno y debe corregirlo, nada mejor que hacer evidente lo que estaba antes y la manera correcta como debe quedar. Si maneja los documentos con este método, se evitará dolores de cabeza y malos entendidos acerca de cómo estaba originalmente el documento y podrá saber exactamente si se hizo o no un cambio solicitado.
Puede hacer 2 cosas básicas: hacer comentarios o hacer correcciones.
Para hacer comentarios:
1. Señale en el documento: Dentro del texto ubique el cursor en la palabra o frase que quiere comentar. Busque la opción “Revisar” y luego seleccione “Nuevo comentario”, como está señalado en la imagen:

2. Digite el comentario que quiera realizar:
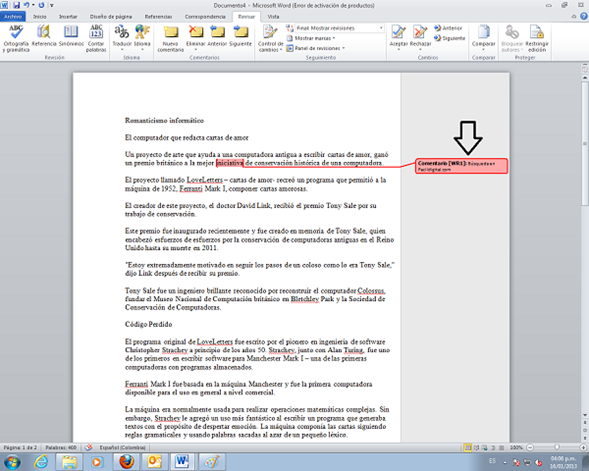
3. Realice los comentarios que considere necesarios, en los diferentes párrafos:
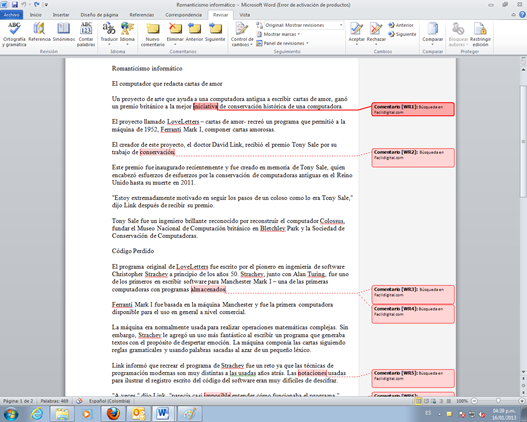
4. Si quiere ver el archivo sin los comentarios debe seleccionar la opción “Revisar” y buscar la opción “Original”, así como lo muestra la imagen:

5. Una vez haya concluido la revisión y haya hecho todos los comentarios necesarios, guarde el archivo y los cambios realizados:
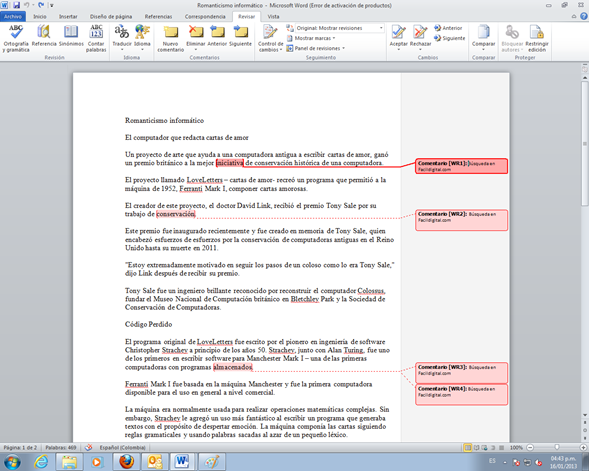
Para corregir, eliminar o agregar texto:
Si quiere hacer correcciones (borrar o comentar algo) sobre el texto, pero no quiere que se pierdan los contenidos originales, debe dejar activada la opción “Control de cambios”, tal como lo muestra la imagen. De este modo se conserva el archivo original y los cambios sugeridos quedan resaltados para que luego, el autor del texto, los acepte o los rechace.

Con esta acción, al corregir una frase o una palabra no se borrará; quedará señalada en rojo como si estuviera tachada, vea la imagen:
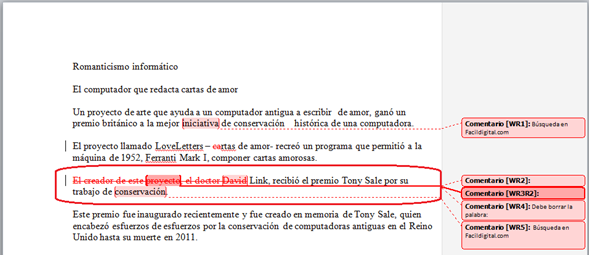
Si lo que quiere es agregar texto, se dará cuenta de que con solo escribir, las letras quedan automáticamente en rojo, es decir, no se incorporan de inmediato al texto pues es necesario que después se acepte o se rechace.
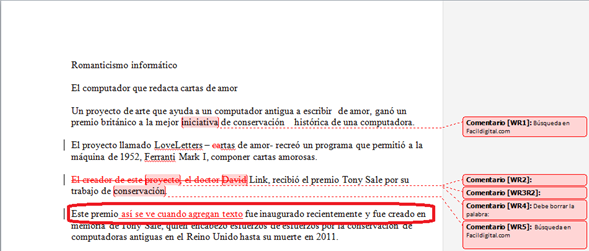
¿Cómo aceptar o rechazar los cambios? En caso de que usted sea el autor del texto, puede aceptar o rechazar los cambios o comentarios que le fueron sugeridos: para esto debe poner el cursor sobre la corrección, dar clic derecho y seleccionar la opción “Aceptar” o “Rechazar”, tal como lo muestra la imagen:
Tip final: Si quiere continuar con la elaboración del texto sin que la función de correcciones este funcionando, no olvide desactivar la opción “Control de cambios».

Este contenido ha sido publicado originalmente por Semana en la siguiente dirección: semana.com
Recomendamos a la Comunidad Educativa Digital tener en cuenta que, el enlace y/o la carpeta en donde están alojados los libros, recursos y/o materiales, no es administrado por la Web del Maestro CMF, pueda ser que en cuestión de días (o según el tiempo transcurrido desde su publicación), los enlaces no funcionen y el material ya no se encuentre disponible. Gracias por su comprensión.
ENLACE DE LECTURA:
¡Comparte y así más docentes utilizarán estos recursos gratis! Muchas gracias.
LECTURA 1: RUBRICA PARA EVALUAR TRABAJOS EN WORD