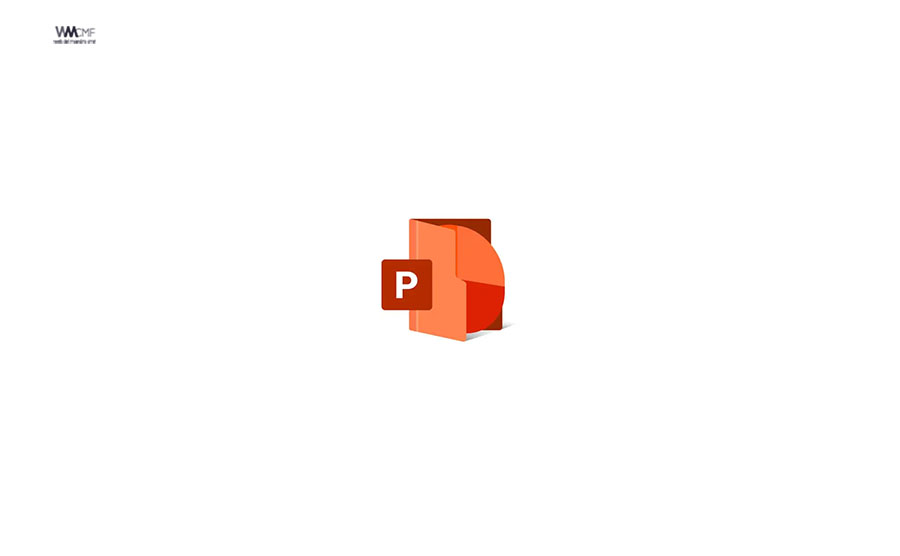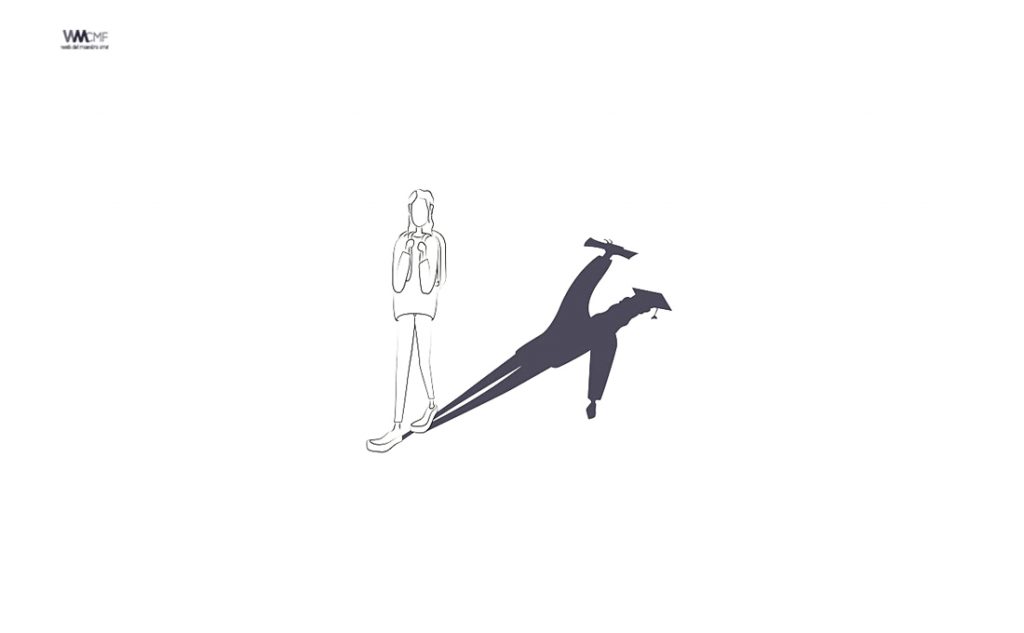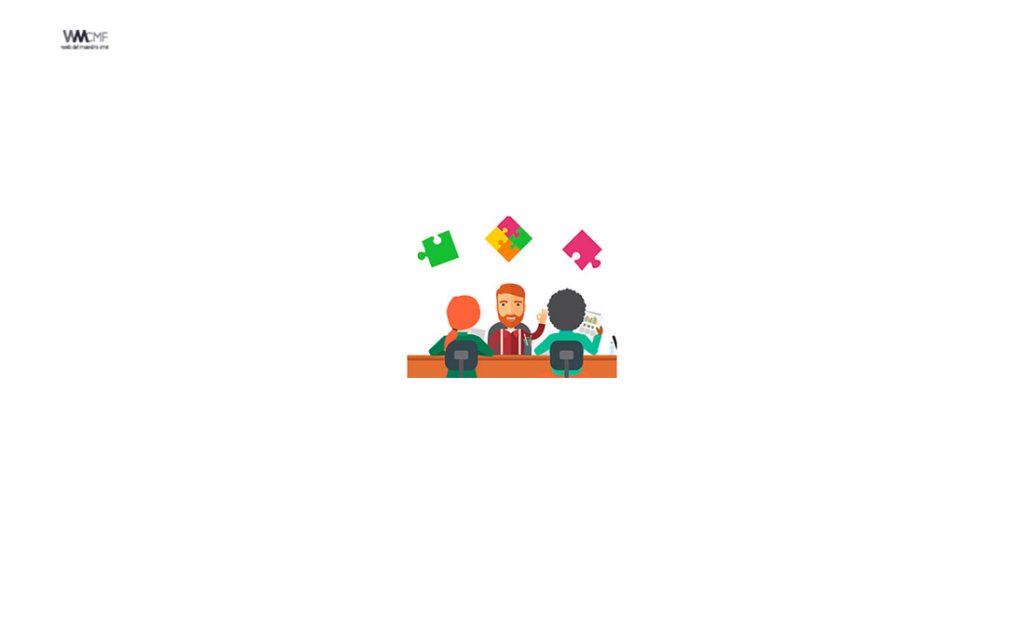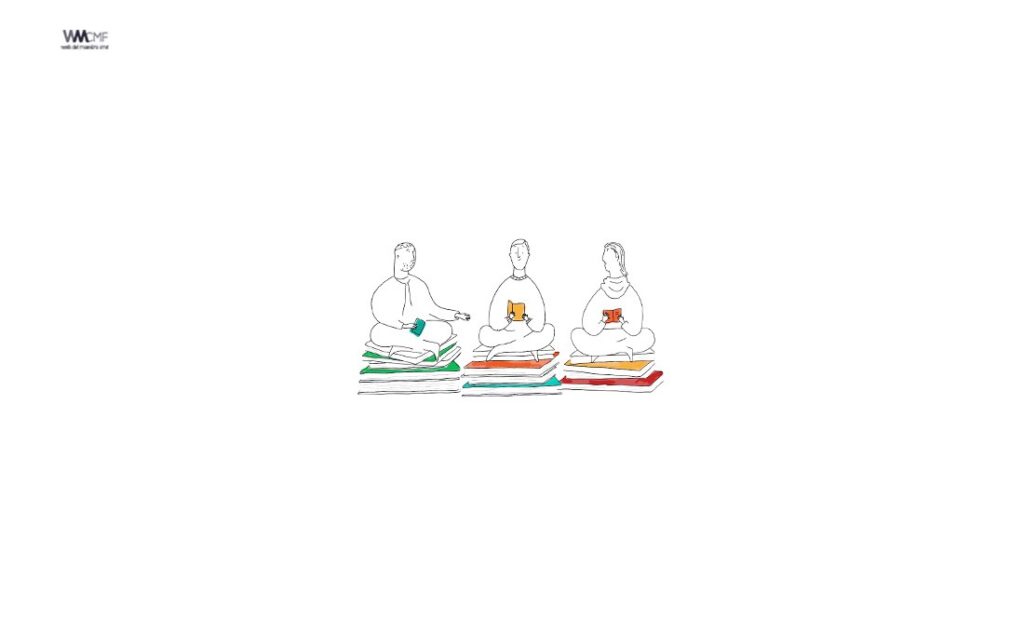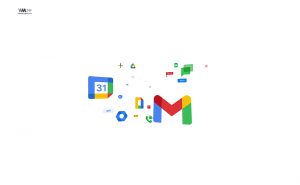Los índices son fundamentales para que nuestros trabajos luzcan lo mejor posible. Sabemos que la creación manual de un índice de contenidos puede ser algo bastante engorroso.
Microsoft Word dispone de una opción muy interesante, que nos permite crear un índice automático, de todos los contenidos que se encuentran dentro de un mismo documento de texto. Esta es una opción que nos ahorrará horas de trabajo, especialmente cuando se trate de documentos muy extensos, que contienen una gran cantidad de apartados en su interior.
Si decidimos usar la herramienta de creación de índice automáticamente en Word, deberemos tener en cuenta que nuestro trabajo tiene que ser organizado de la forma adecuada, para que esta función pueda hacer su trabajo correctamente.
Lo más importante que debemos tener en mente, es que deberemos asignar el formato apropiado a los diferentes títulos, que estén dentro de nuestro documento de Word, y que queremos que aparezcan en el índice que se genere de forma automática.
Creación y actualización de índices
Un índice enumera los términos y los temas que se tratan en un documento, así como las páginas en las que aparecen. Para crear un índice, se marcan las entradas de índice especificando el nombre de la entrada principal y de la referencia cruzada en el documento y, a continuación, se genera el índice.

Puede crear una entrada de índice para una palabra, frase o símbolo individual para un tema que abarque un intervalo de páginas o que haga referencia a otra entrada, como “transporte. Verá Bicicletas “. Al seleccionar texto y marcarlo como una entrada de índice, Word agrega un campo especial XE (entrada de índice) que incluye la entrada principal marcada y la información de referencia cruzada que elija incluir.

Una vez marcadas todas las entradas de índice, elija un diseño de índice y genere el índice terminado. A continuación, Word reúne las entradas de índice, las ordena alfabéticamente, crea referencias a sus números de página, busca y quita las entradas duplicadas de la misma página y muestra el índice del documento.
Marcar las entradas
Estos pasos le muestran la manera de marcar palabras o frases para el índice pero también puede Marcar entradas de índice para texto que se extiende por un intervalo de páginas.
- Seleccione el texto que quiera usar como entrada de índice o simplemente haga clic donde quiera insertar el índice.
En la pestaña Referencias, en el grupo Índice, haga clic en Marcar entrada.
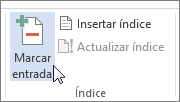
Puede editar el texto en el cuadro de diálogo Marcar entrada de índice.
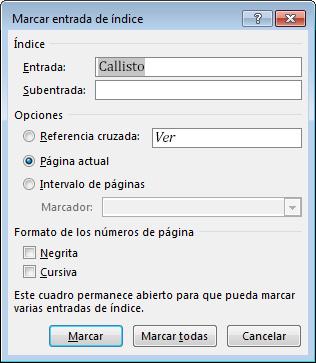
Puede agregar un segundo nivel en el cuadro Subentrada. Si necesita un tercer nivel, siga el texto de subentrada con punto y coma.
- Para crear una referencia cruzada a otra entrada, haga clic en Referencia cruzada en Opciones y, a continuación, escriba en el cuadro el texto de la otra entrada.
- Para aplicar formato a los números de página que aparecerán en el índice, active la casilla Negrita o Cursiva bajo Formato de los números de página.
- Haga clic en Marcar para marcar la entrada de índice. Para marcar este texto en cualquier lugar en que aparezca en el documento, haga clic en Marcar todas.
Para marcar entradas de índice adicionales, seleccione el texto, haga clic en el cuadro de diálogo Marcar entrada de índice y, a continuación, repita los pasos 3 y 4.
Crear el índice
Después de marcar las entradas, estará listo para insertar el índice en el documento.
- Haga clic en el lugar donde desea agregar el índice.
- En la pestaña Referencias, en el grupo Índice, haga clic en Insertar índice.
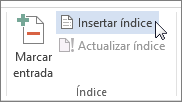
- En el cuadro de diálogo Índice, puede elegir el formato de las entradas de texto, números de páginas, pestañas y caracteres de relleno.
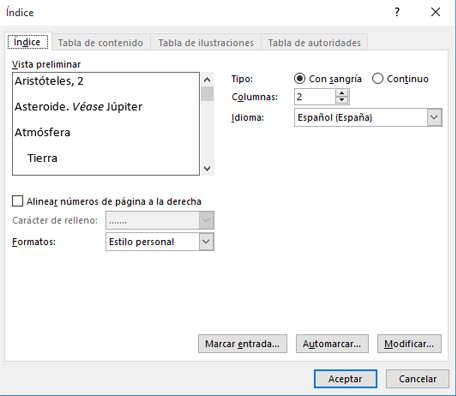
El aspecto general del índice se pueden cambiar con las opciones del menú desplegable Formatos. En la ventana de la parte superior izquierda se muestra una vista previa.
Haga clic en Aceptar.
Modificación o aplicación del formato en una entrada de índice y actualización de este
Si marca más entradas tras la creación del índice, tendrá que actualizar el índice para verlas.
- Si no ve los campos XE, haga clic en Mostrar u ocultar
 en el grupo Párrafo de la ficha Inicio.
en el grupo Párrafo de la ficha Inicio. - Busque el campo XE de la entrada que desea cambiar como, por ejemplo, { XE “Calisto” \t “Vea Lunas” }.
- Para modificar o aplicar formato a una entrada de índice, cambie el texto que va entre comillas.
Para actualizar el índice, haga clic en él y presione F9. O bien, haga clic en Actualizar índice en el grupo Índice de la ficha Referencias.
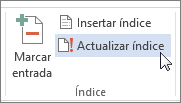
Si encuentra un error en el índice, busque la entrada de índice que desea cambiar, efectúe el cambio y actualice el índice.
Eliminar una entrada de índice y actualizar el índice
Seleccione todo el campo de entrada de índice, incluidas las llaves ({}) y presione SUPR.
Si no ve los campos XE, haga clic en Mostrar u ocultar
 en el grupo Párrafo de la ficha Inicio.
en el grupo Párrafo de la ficha Inicio.Para actualizar el índice, haga clic en él y presione F9. O bien, haga clic en Actualizar índice, en el grupo Índice de la pestaña Referencias.
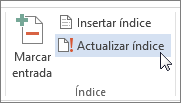
Índice automático en Excel
Cuando tienes un libro de Excel con una gran cantidad de hojas a las que deseas acceder rápidamente, es posible crear un índice en la primera hoja del libro que nos permita encontrar y activar fácilmente cualquiera de las hojas restantes.
Este contenido ha sido publicado originalmente por Support Microsoft en la siguiente dirección: support.microsoft.com