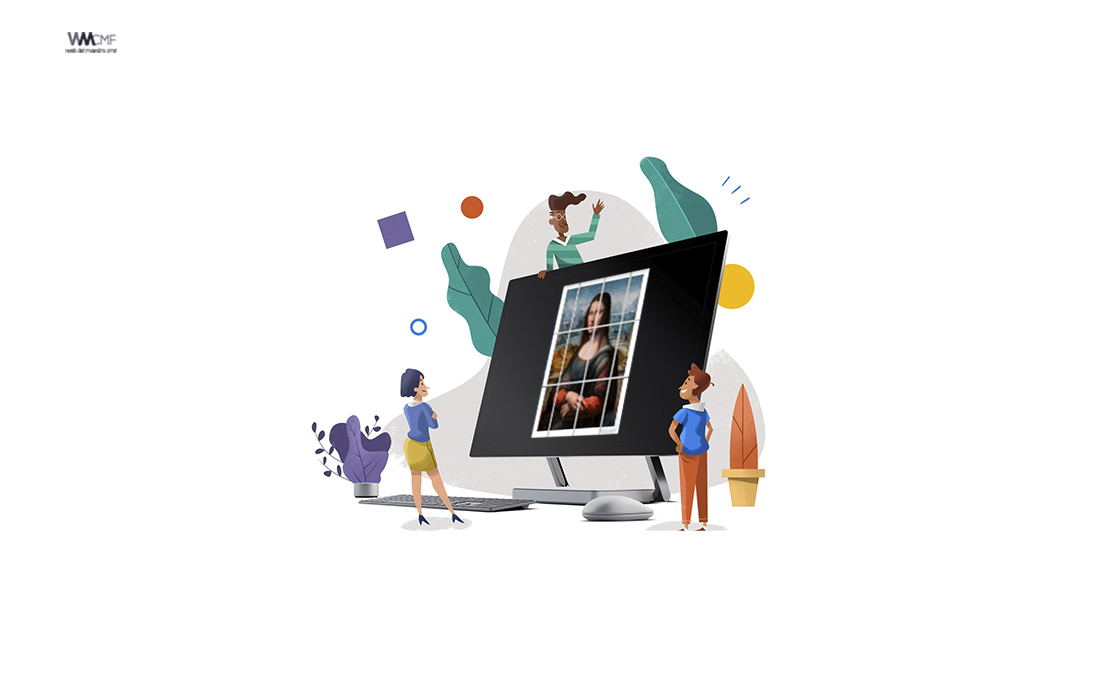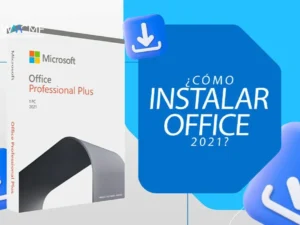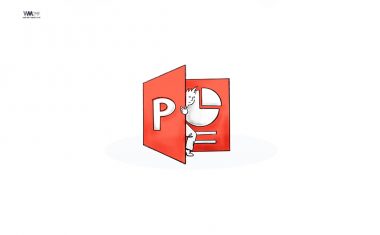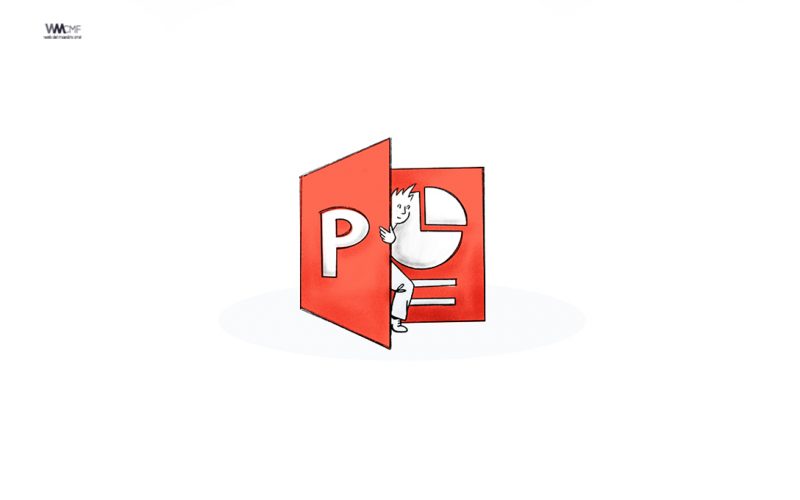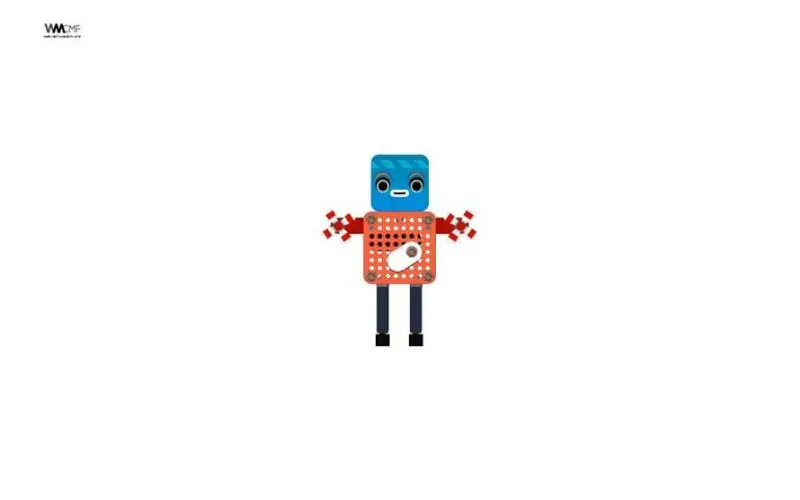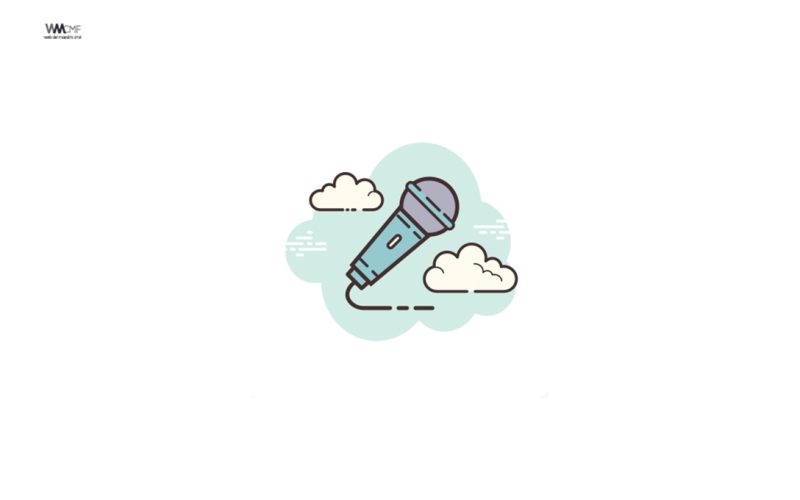En la era digital, las imágenes desempeñan un papel fundamental en la comunicación visual. Sin embargo, a veces, el tamaño de una imagen puede superar las dimensiones de una hoja de papel estándar, lo que limita su impacto. ¿La solución? Imprimir una imagen grande en varias hojas utilizando una herramienta que todos conocemos bien: Microsoft Word.
Este tutorial paso a paso te llevará a través del proceso, brindándote los conocimientos esenciales para convertir imágenes en impresionantes murales que capturarán la atención de cualquiera que las vea. Desde la preparación de la imagen hasta la alineación perfecta en las hojas de papel, descubriremos cómo transformar tus ideas visuales en realidades tangibles, hoja por hoja. Sigue leyendo para dominar esta técnica y llevar tus presentaciones visuales al siguiente nivel.
La mayoría de impresoras que se venden para los entornos domésticos y de oficina permite imprimir a un tamaño de hoja A4. El clásico folio. Pero hay ocasiones en los que necesitas imprimir en tamaños más grandes. Por ejemplo, un póster o un cartel publicitario.
Word nos da la posibilidad de imprimir tamaños grandes dividiendo una imagen en varios folios, que luego puedes unir para crear el póster o cartel.
En este tutorial de Word explicamos cómo imprimir una imagen en cuatro hojas en Word.
Pon en marcha Word y abre una hoja en blanco. Según la versión de Word que tengas tendrás que entrar en Diseño de página (Word 2010) o en Formato (Word 2016) para encontrar el icono de Tamaño, que nos permite cambiar el tamaño de la hoja:
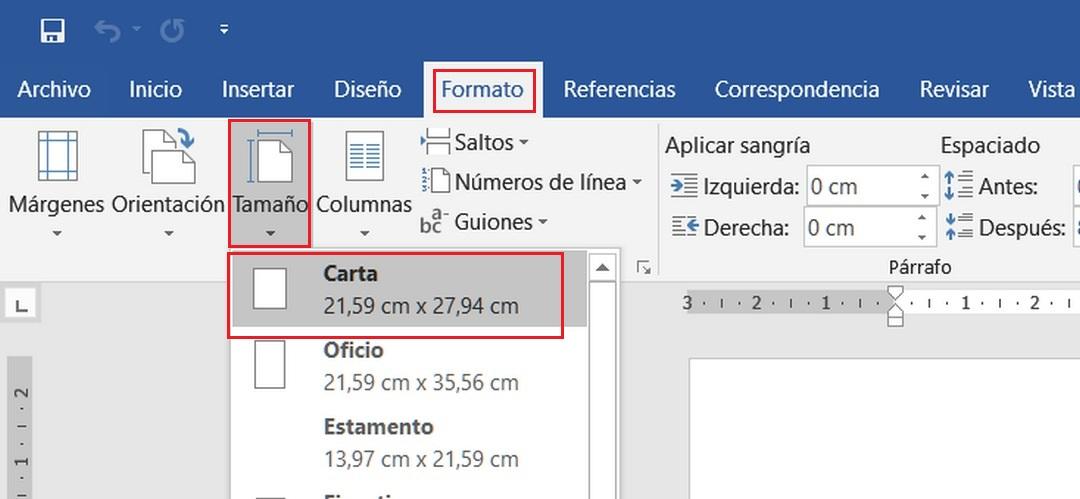
Aqui debemos elegir la Carta de 21,59 x 27,94 cm, que es un poco más cuadrada y se ajusta mejor a lo que es un póster.
Una vez que hemos elegido la forma de la hoja debemos añadir la imagen grande que vamos a imprimir. En la solapa Insertar pincha en Imágenes o en Imágenes en línea para buscar una imagen en tu disco duro, o en Internet. También puedes hacerlo simplemente copiando y pegando la foto.
Es importante que tenga mucha resolución, ya que la vamos a imprimir en grande:
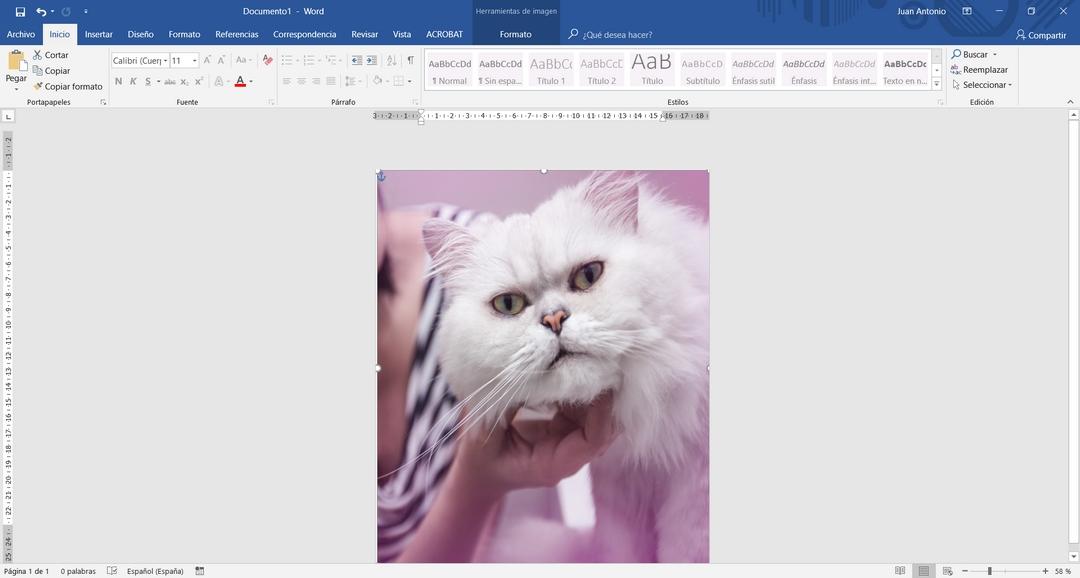
Seguramente tendrás que estirar la imagen desde las esquinas, para ajustarla a la hoja.
Llega el momento de imprimirla a cuatro hojas. Entramos en la pestaña Archivo y pulsamos en Imprimir. Bajo la impresora que vamos usar, pulsamos en Propiedades de impresora:
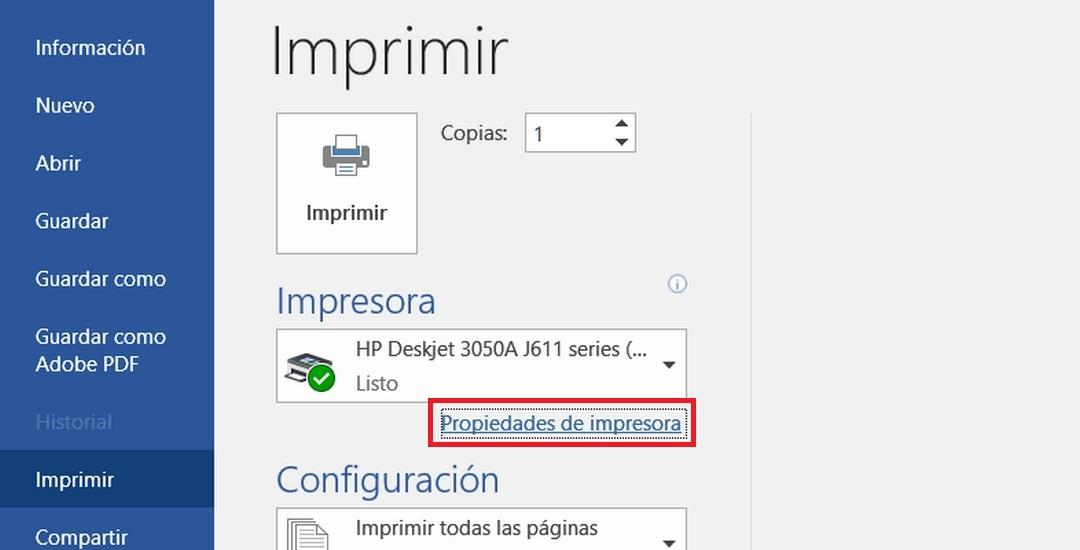
Aquí ya dependemos del software de la impresora que tengamos. Es posible que tengas que instalar el software específico de la impresora. Debemos buscar un apartado llamado Múltiples Páginas o similar, y elegir la opción2×2, que significa que queremos dividir la imagen en cuatro hojas. Pero hay impresoras que te dejan elegir 3×3 e incluso 4×4 (16 hojas). Ojo porque hay impresoras básicas que no ofrecen esta opción.
Al seleccionar 2×2. le damos a Imprimir y Word dividirá la imagen en cuatro folios, que después podemos juntar para obtener nuestro poster.
Hemos aprendido a imprimir una imagen en cuatro hojas en Word.
Este contenido ha sido publicado originalmente por COMPUTER HOY en la siguiente dirección: computerhoy.com
ENLACE DE LECTURA: TUTORIAL PASO A PASO